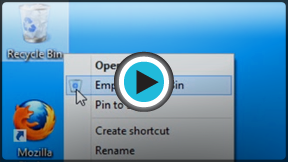Windows 8
Getting Started with the Desktop
Getting started with the desktop
Although Windows 8 uses the Start screen for launching apps and other tasks, the desktop view is still an important feature you'll need to know how to use. In this lesson, we'll show you the basics of using the desktop, including how to navigate with File Explorer, pin apps to the taskbar, and manage open windows with the built-in desktop effects.
Watch the video to learn the basics of using the desktop.
To switch to the desktop:
- Click the Desktop tile on the Start screen.
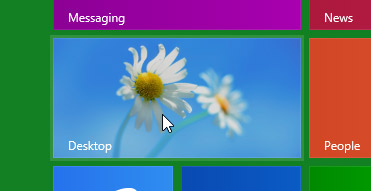 Switching to the Desktop
Switching to the Desktop
Click the buttons in the interactive below to learn more about the desktop view in Windows 8.
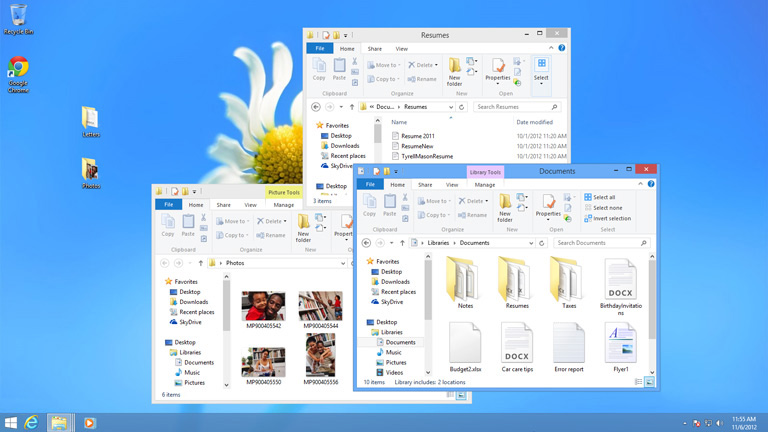
Date & Time and Settings
On the right side of the taskbar, you will see the date & time. There will also be shortcuts to different settings, such as internet settings and sound volume.
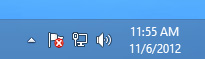
Taskbar
The taskbar contains shortcuts to applications, the date & time, and more. When you open a program or file, it will appear on the taskbar, and you can easily switch between different programs by selecting them on the taskbar.

Shortcuts on the taskbar
Some programs will have shortcuts on the taskbar for easy access. In this example, there are shortcuts to Internet Explorer, File Explorer, and Windows Media Player.
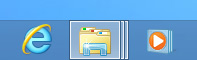
Open Folders
When you double-click a folder, it will open in a specialized program called File Explorer (also known as Windows Explorer). This allows you to navigate to the specific folder or file that you want.
Desktop background
The desktop background (or wallpaper) allows you to personalize your computer. You can choose a built-in background, or use one of your own images.
Folders on the desktop
You can keep folders, files, or shortcuts on the desktop so that they will be easily accessible.
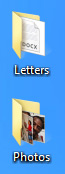
Recycle Bin
When you delete a file, it is moved to the Recycle Bin. This allows you to recover the file if you change your mind. To permanently delete the file, you will need to empty the Recycle Bin.

Start button
In Windows 8, you'll click the Start button to return to the Start screen.
In Windows 7 and earlier versions, you'll click the Start button to open the Start menu.
Working with files
To work with the files and folders on your computer, you'll use the File Explorer app. In File Explorer, you can navigate to different folders, open files, delete files, and more.
If you want to access your files from any computer, you may want to store your files online (in the cloud). To learn more, check out our lesson on Using OneDrive with Windows 8.
To open File Explorer:
- Click the File Explorer icon on the taskbar, or double-click any folder on your desktop. A File Explorer window will open.
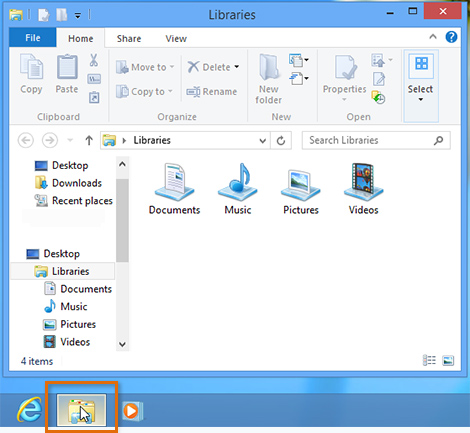 Opening File Explorer
Opening File Explorer
Basic navigation:
If you see the file you want, you can double-click it. Otherwise, you can use the Navigation pane on the left side of the window to select a different location.
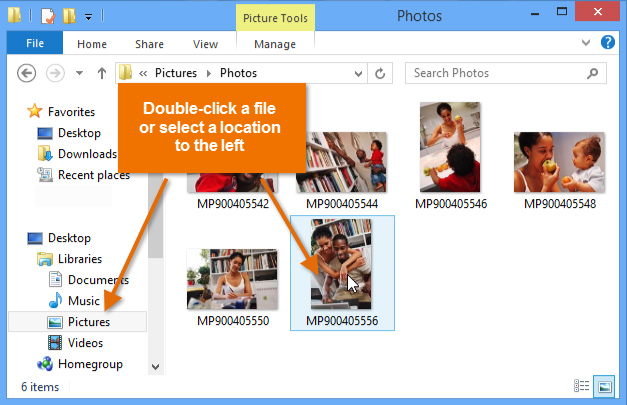 Navigating File Explorer
Navigating File ExplorerDeleting files
Windows 8 uses a Recycle Bin to prevent you from accidentally deleting files. When you delete a file, it is simply moved to the Recycle Bin. If you change your mind, you can move the file back to its original location. If you're sure you want to permanently delete the file, you will need to empty the Recycle Bin.
To delete a file:
- Click, hold, and drag the file onto the Recycle Bin icon on the Desktop. Alternatively, you can select the file and then press the Delete key.
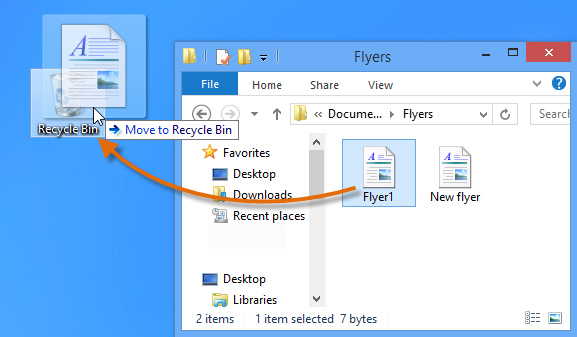 Dragging a file to the Recycle Bin
Dragging a file to the Recycle Bin - Right-click the Recycle Bin icon, and select Empty Recycle Bin. All files in the Recycle Bin will be permanently deleted.
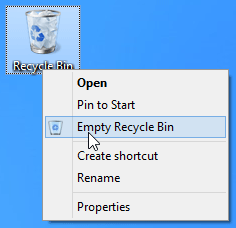 Emptying the Recycle Bin
Emptying the Recycle Bin
For more tips on working with files, check out our lesson on Managing Your Files and Folders.
Working with Desktop apps
While many applications run exclusively in the Start screen, you'll also need to know how to open apps from the Desktop view. If you've used previous versions of Windows before, this should feel more familiar.
To open an app on the Desktop:
There are two ways to open an app in Desktop view:
- Click the app icon on the taskbar.
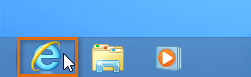 Opening an app from the taskbar
Opening an app from the taskbar - Double-click the app shortcut on the Desktop.
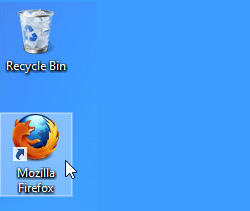 Opening an app from a shortcut
Opening an app from a shortcut
To pin apps to the taskbar:
By default, only a few apps will have icons on the taskbar. You can pin your favorite apps to the taskbar, which will create a convenient shortcut to the app from the Desktop view.
- Right-click anywhere on the Start screen, and a menu will appear at the bottom. Click the All apps button.
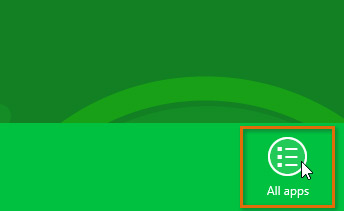 Clicking All apps
Clicking All apps - A list of apps will appear. Locate and right-click the desired app.
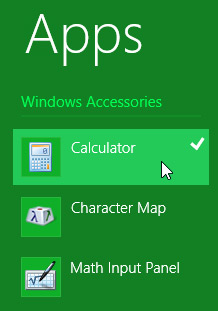 Right-clicking the desired app
Right-clicking the desired app - A menu will appear at the bottom of the screen. Click Pin to taskbar.
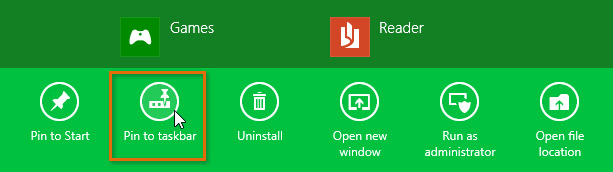 Pinning an app to the taskbar
Pinning an app to the taskbar - The app icon will now appear on the taskbar.
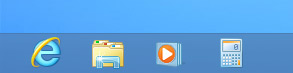 The app pinned on the taskbar
The app pinned on the taskbar
Not all apps can be pinned to the taskbar. Apps that are designed to run from the Start screen, such as Messaging and Calendar, can only be pinned to the Start screen.
Using Desktop effects
Windows 8 uses several Desktop effects that make it easier to multi-task and work with multiple windows. These were known as Aero effects in older versions of Windows. The desktop effects include Snap, Peek, Shake, and Flip.
Snap
Snap allows you to resize open windows quickly, which is especially convenient whenever you're working with multiple windows at the same time.
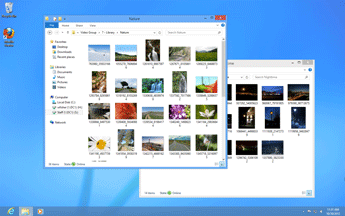 Overlapping windows
Overlapping windows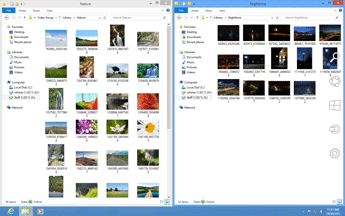 Side-by-side Snap view
Side-by-side Snap view- Click, hold, and drag the desired window to the left or right until the cursor reaches the edge of the screen.
- Release the mouse. The window will snap into place.
- To unsnap a window, click and drag the window down, then release the mouse.
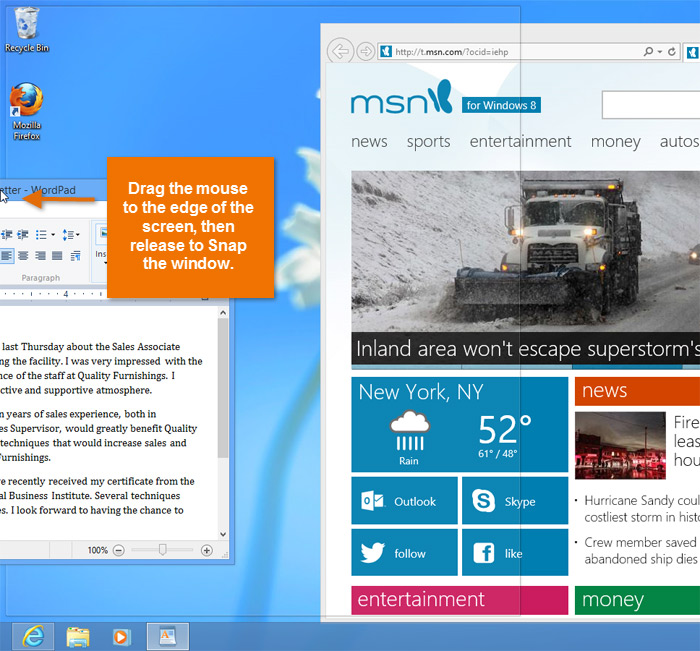 Snapping a window to one side of the screen
Snapping a window to one side of the screenYou can also use Snap to maximize a window. Simply click and drag the window until the cursor reaches the top of the screen, then release the mouse.
Peek
You can view your open windows on the taskbar by using Peek. Simply hover the mouse over an icon in the taskbar, and a thumbnail preview of open windows will appear.
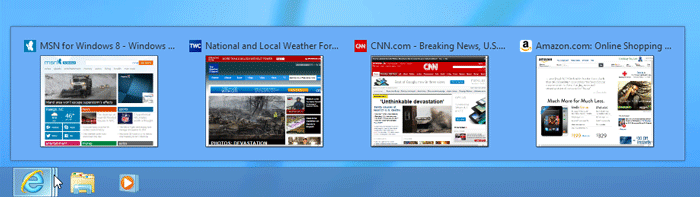 Viewing a thumbail preview with Peek
Viewing a thumbail preview with Peek- Hover the mouse over the window in the thumbnail preview. A full-sized version of the window will appear.
- Select the thumbnail preview to open the window, or click the X to close the window from Peek view.
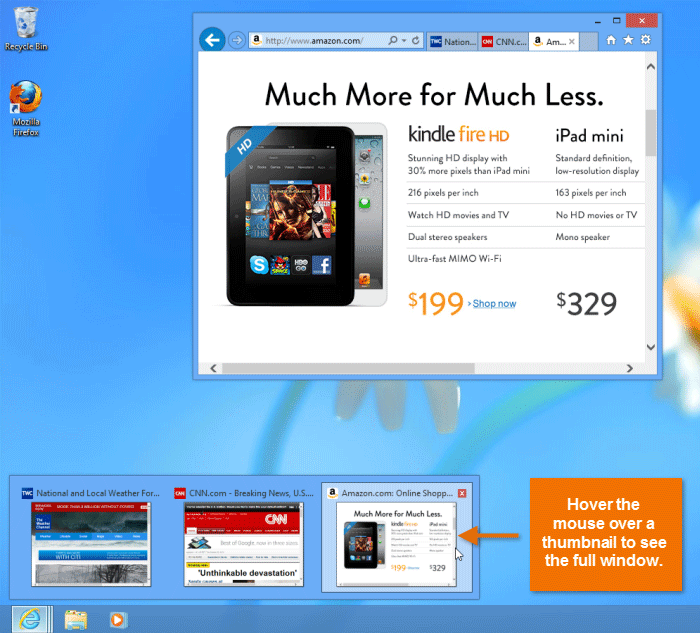 Previewing a full-sized window from Peek view
Previewing a full-sized window from Peek viewShake
When your desktop is cluttered with open windows, you can use Shake to select a single window and minimize the rest.
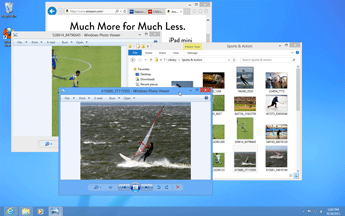 Multiple windows cluttering the desktop
Multiple windows cluttering the desktop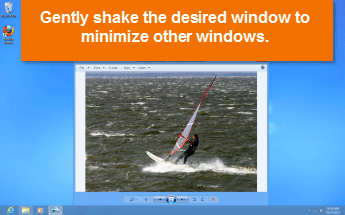 Shaking to view a single window
Shaking to view a single window- Locate and select the window you wish to focus on.
- Gently shake the window back and forth. All other windows will be minimized.
- Shake the window again, and the minimized windows will reappear.
Flip
You can use Flip to scroll through a preview of your open windows. Any apps open on the Start screen will also appear in the Flip preview. While Snap, Peek, and Shake are designed to work exclusively in the Desktop view, Flip works the same way in both the Start screen and Desktop views.
- Press and hold the Alt key, and then press Tab. The Flip preview will appear.
- While holding the Alt key, scroll through the open windows by pressing Tab.
- Stop on the window or app you wish to select. The chosen window or app will appear.
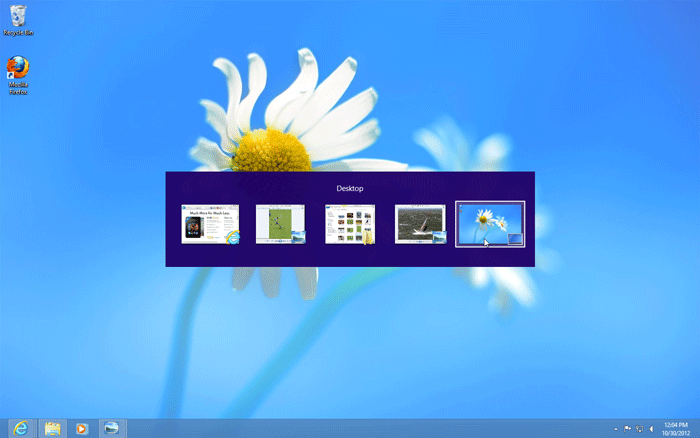 Flipping through open apps
Flipping through open appsTaskbar features
The taskbar includes several features that make it easier to view and manage desktop apps.
To show the Desktop:
If you want to see the desktop, you can click the lower-right corner of the screen to minimize all open windows.
- Move the mouse to the bottom-right corner of the screen and click.
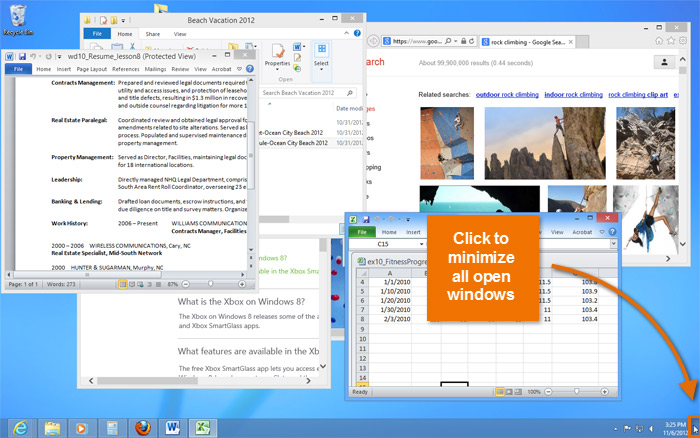 Minimizing all open windows
Minimizing all open windows - All open windows will be minimized, and the desktop will appear.
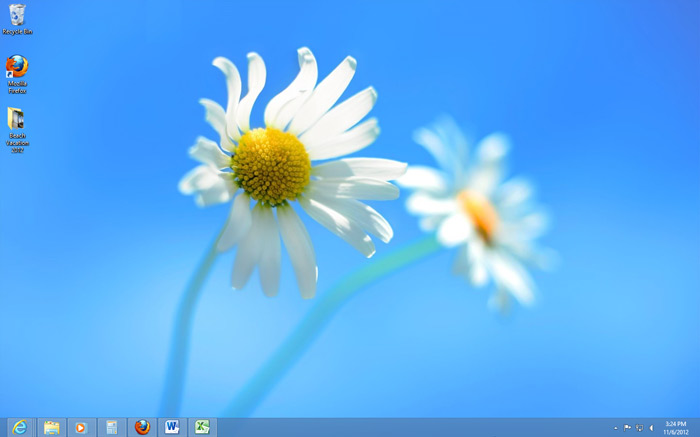 The Desktop with all open windows minimized
The Desktop with all open windows minimized - Click the bottom-right corner again to restore the minimized windows.
To access a Jump List:
A Jump List is like a mini-menu that you can open from the taskbar. It allows for quick access to recent files, frequently viewed items, performance tasks, and more. For example, you might open frequently used websites with just a few clicks from the Internet Explorer Jump List.
- Right-click an app icon in the taskbar to open a Jump List.
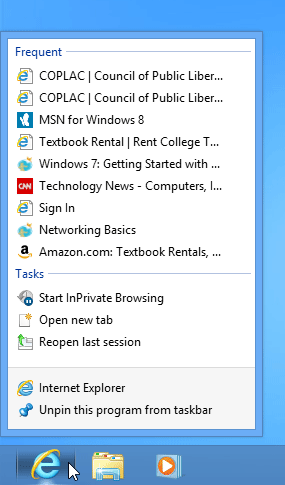 The Jump List for Internet Explorer
The Jump List for Internet Explorer