
Windows 8
Using the Mail App
Using the Mail app
The Mail app offers a new way to view and manage your email messages. In many ways, the Mail app is very similar to other email applications like Outlook or Gmail, but its redesigned interface may feel a little confusing at first. In this lesson, you'll learn how to send, receive, and reply to email messages using the Mail app. You'll also learn how to organize your inbox, add multiple email accounts, and modify your account settings.
Getting started with mail:
- To open the Mail app, locate and select Mail on the Start screen. The Mail app will appear.
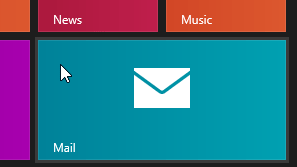 Opening the Mail app
Opening the Mail app- The first time you open the Mail app, you will need to connect an email account to start sending and receiving email. If you are signed in to Windows 8 with a Microsoft account, the Mail app will request to connect with that email address. Enter your account information, and then click Connect. Your inbox will appear.
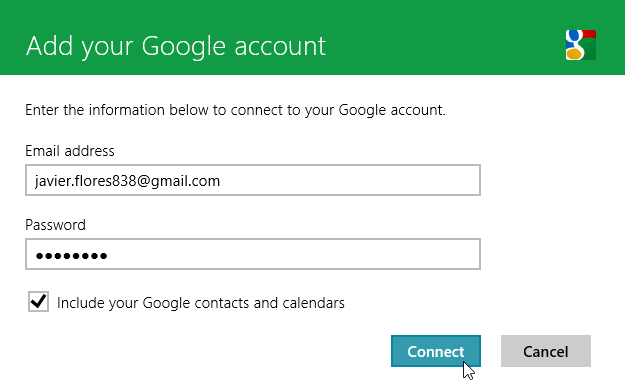 Connecting an email account to the Mail app
Connecting an email account to the Mail app
If you have already connected an email service with the People app, such as Hotmail or Gmail, you will not need to connect to the account again.
Click the buttons in the interactive below to become more familiar with the Mail app interface.
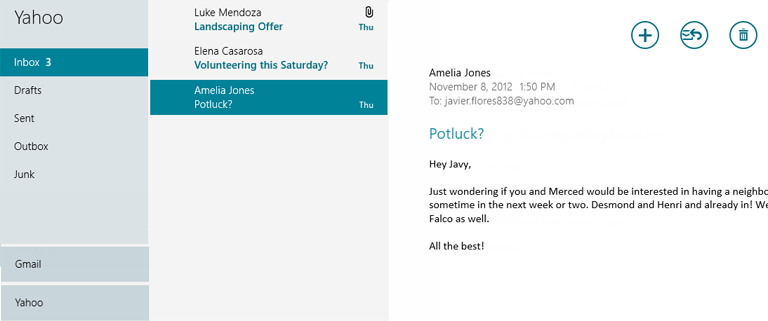
Switch Accounts
If you have multiple email accounts connected to the Mail app, click the desired account to switch to that inbox.
Shortcut Buttons
Use these buttons to create a new message, reply to a message, or delete a message.
Current Messages
Messages in the selected folder will appear in the center of the Mail app.
Unread messages will be marked in bold.
Click a message to view it in the Message pane.
Folders
Click to navigate between different folders.
The number of unread messages will be displayed beside each folder.
Current Account
The name of the current email account will be displayed in the upper-left corner.
Message Pane
The selected message will appear on the right-side of the screen in the Message pane.
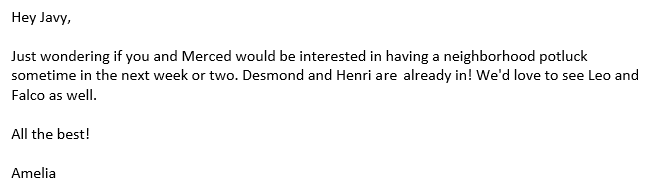
Sending email:
You'll use the Compose pane to write and send messages from the Mail app. From here, you'll add the email address of the recipient(s), the subject, and the body of the email, which is the message itself.
To compose a new message:
- Locate and select the New Message button.
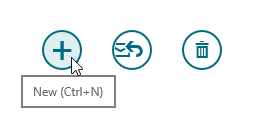 Clicking the New Message button
Clicking the New Message button - The Compose pane will appear.
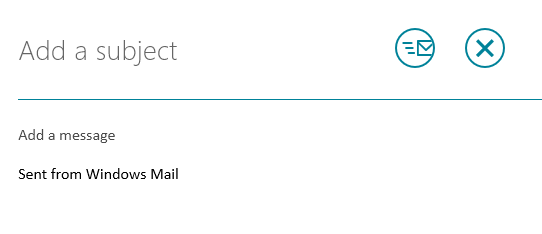 The Compose pane
The Compose pane - You'll need to add one or more recipients. There are two ways to add recipients:
- Type one or more email addresses, separated by commas.
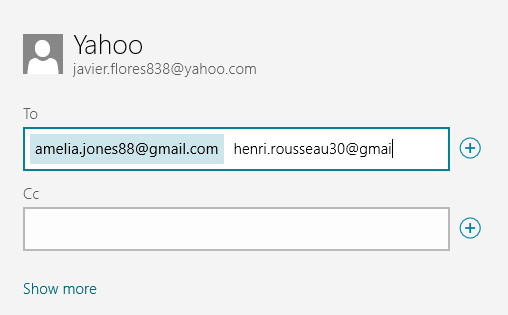
- Click the Add recipient button to select recipients from your contacts.
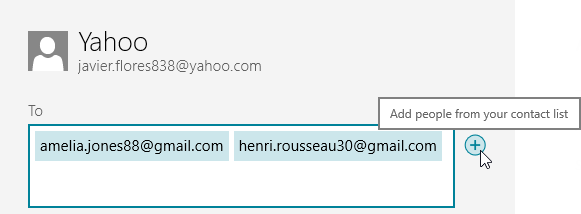 Adding a recipient from your contacts
Adding a recipient from your contacts
- Type one or more email addresses, separated by commas.
- If you choose to add a recipient from your contacts, the People app will open. Choose the desired contact(s), and then select Add.
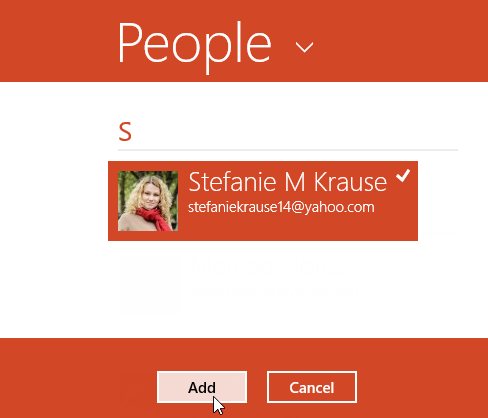 Adding a recipient from the People app
Adding a recipient from the People app - Type a Subject for the message.
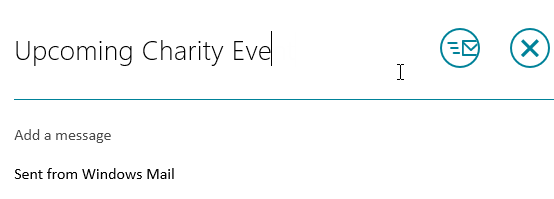 Adding a Subject to the message
Adding a Subject to the message - Type the body of the message. If you want to attach a file, save a draft, or include special formatting, such as font styles, bolding, or italics, right-click to open a menu at the bottom of the screen.
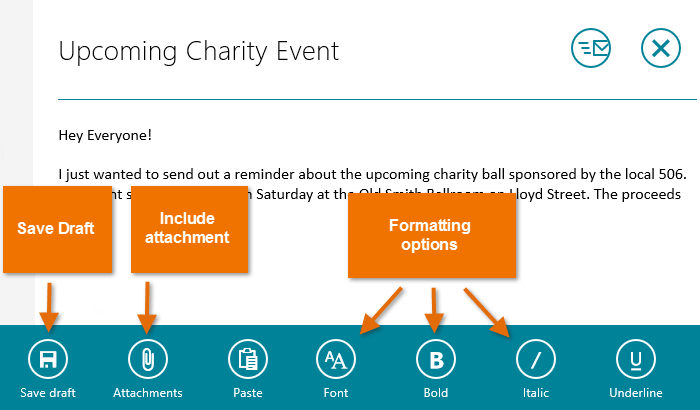 Compose options with the right-click menu
Compose options with the right-click menu - When you are satisfied, click the Send button. The message will be sent, and the inbox will appear.
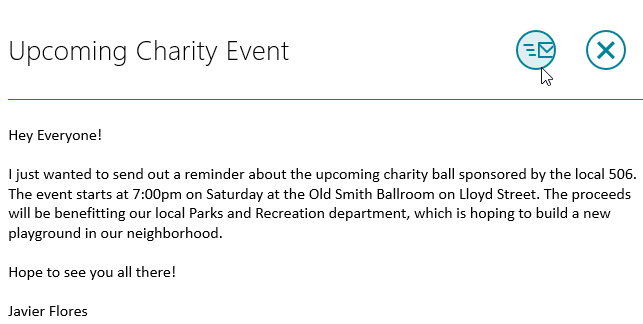 Clicking the Send button
Clicking the Send button
If a recipient is already one of your contacts, you can start typing that person's first name, last name, or email address, and the contact will appear below the To field. Press Enter to add the contact as a recipient.
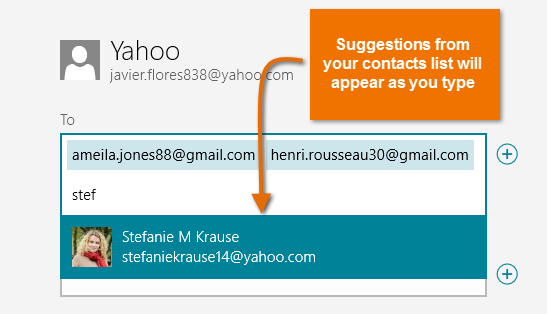 Adding an existing contact as a recipient
Adding an existing contact as a recipientReading and replying to messages
By default, any email you receive will go to your inbox. Unread emails are always bold.
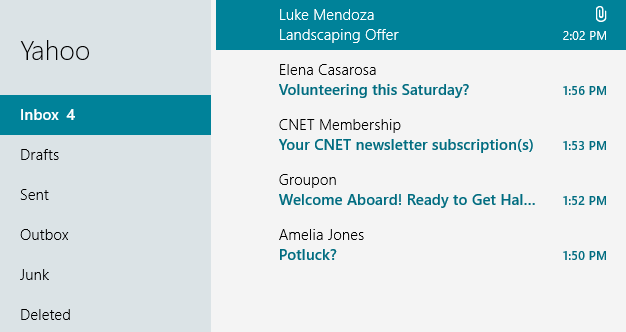 Unread emails in the inbox
Unread emails in the inboxTo read and reply to a message:
- From the Mail app, locate and select the message you want to read.
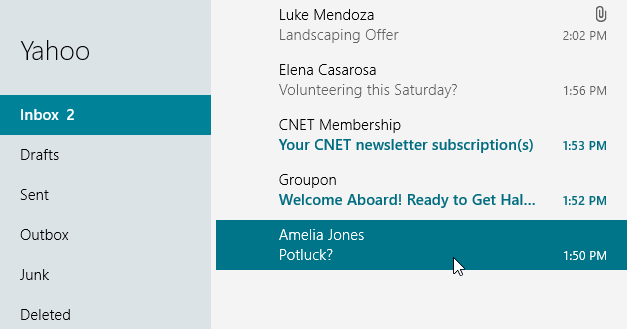 Selecting a message
Selecting a message - The message will appear on the right side of the screen in the Message pane.
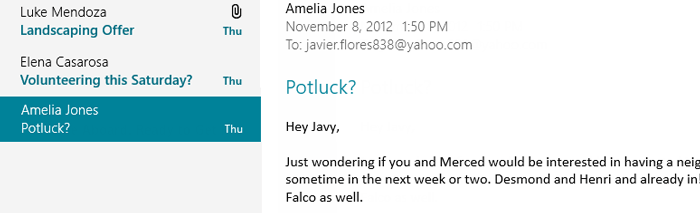 Viewing the selected message in the Message pane
Viewing the selected message in the Message pane - To reply to the message, click the Reply button, and then select your reply option from the drop-down menu.
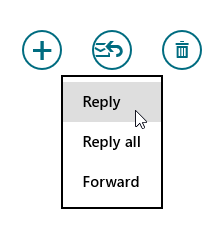 Choosing reply options
Choosing reply options - The Compose pane will appear. Type your message. When you are satisfied, click the Send button to send your message.
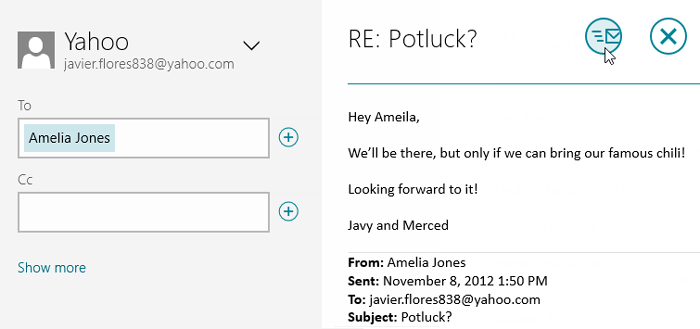 Replying to a message
Replying to a message
Organizing your mail
After you've used the Mail app for a while, your inbox can start to become cluttered with old messages. You can keep your inbox organized by moving messages to folders or deleting messages you no longer need.
To move a message to a folder:
- Locate and select the message you wish to move.
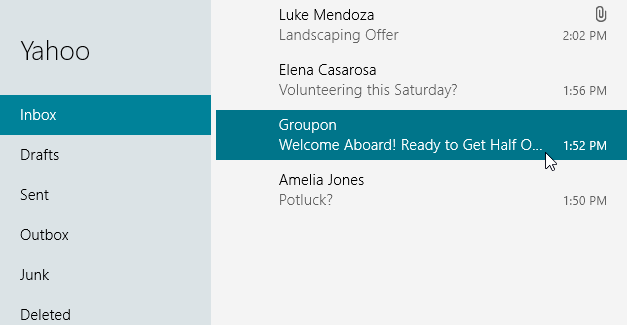 Selecting a message to move
Selecting a message to move - Right-click and then select the Move button from the menu at the bottom of the screen.
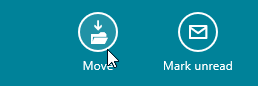 Clicking the Move button
Clicking the Move button - Select the desired folder for the message.
 Choosing the desired folder
Choosing the desired folder - The message will be moved to the selected folder.
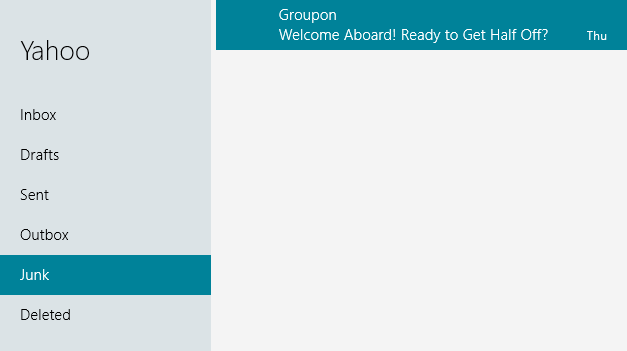 The message moved to the selected folder
The message moved to the selected folder
To delete a message:
There are two ways to delete a message. You can either:
- Click the Delete button when viewing any email.
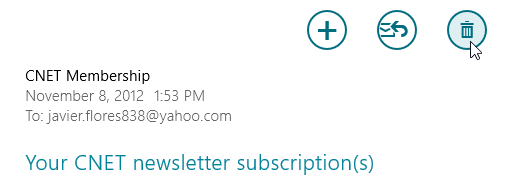 Clicking the Delete button
Clicking the Delete button - Select the desired message(s) and then press the Delete key on your keyboard.
To delete messages permanently, you'll need to access the Deleted folder and then delete the messages again.
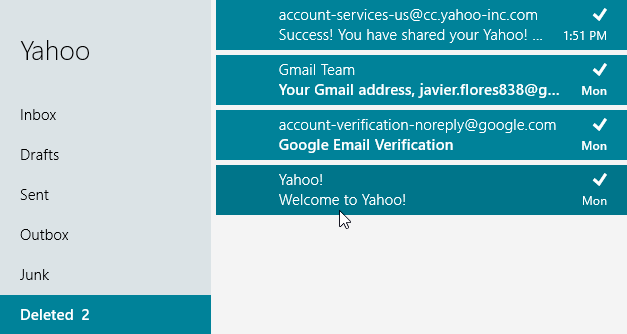 Deleting messages permanently
Deleting messages permanentlyAdding multiple accounts
If you use more than one email account—for example, one for personal email and one for work email—you can add multiple accounts to the Mail app, allowing you to read all of your messages from the same place.
To add an account:
- In the Mail app, hover the mouse in the lower-right corner to access the Charms bar, then select Settings.
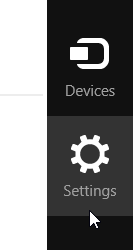 Clicking settings
Clicking settings - The Settings pane will appear on the right. Select Accounts.
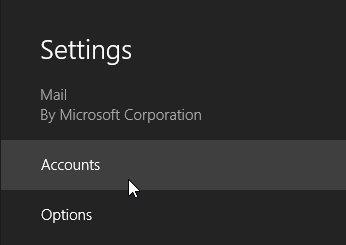 Clicking Accounts
Clicking Accounts - The Accounts pane will appear. Click Add an account.
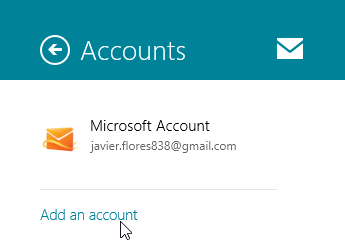 Adding an account
Adding an account - Select the service you wish to use. In our example, we'll add a Yahoo! account.
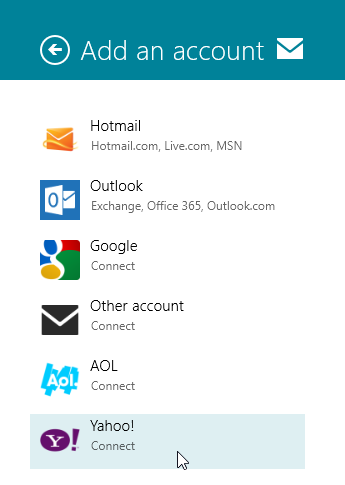 Selecting an account
Selecting an account - Enter your username and password, then click Connect.
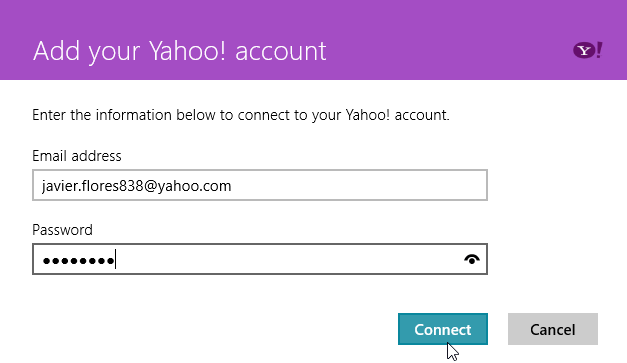 Clicking Connect
Clicking Connect - Your account will be connected, and email will appear automatically in your inbox. Any contacts from the account will also be imported into the People app.
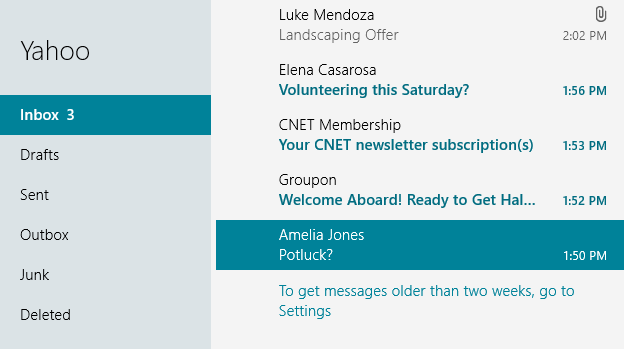 The synced inbox
The synced inbox
To switch between inboxes:
If you have multiple email accounts connected to the Mail App, you will need to switch between inboxes to view all your messages.
- Locate and select the desired account in the lower-left corner of the Mail app.
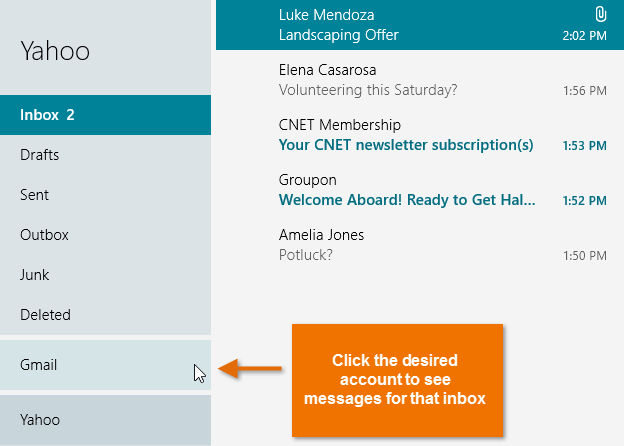 Switching between inboxes
Switching between inboxes - The selected inbox will appear.
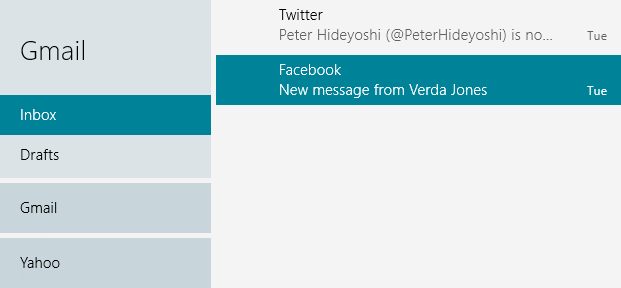 The selected inbox
The selected inbox
Modifying account settings
If you want to control how often email will be downloaded to the Mail app, change your email signature, or choose additional options for your connected email accounts, you'll need to modify your account settings.
To modify account settings:
- In the Mail app, hover the mouse in the lower-right corner to access the Charms bar, then select Settings.
- The Settings pane will appear. Select Accounts.
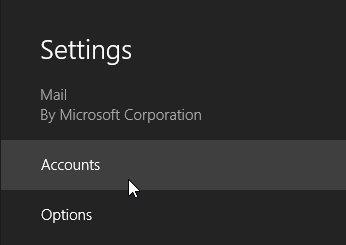 Clicking Accounts
Clicking Accounts - The Accounts pane will appear. Select the account you wish to modify. In our example, we'll choose Gmail.
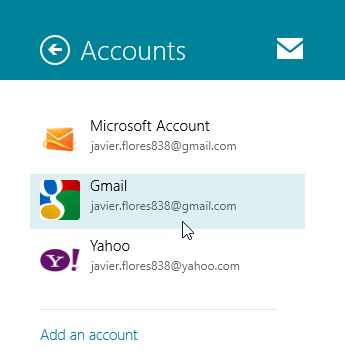 Selecting an account
Selecting an account - The account settings will appear. You may have to scroll down to see all of the settings. Change the settings as desired.
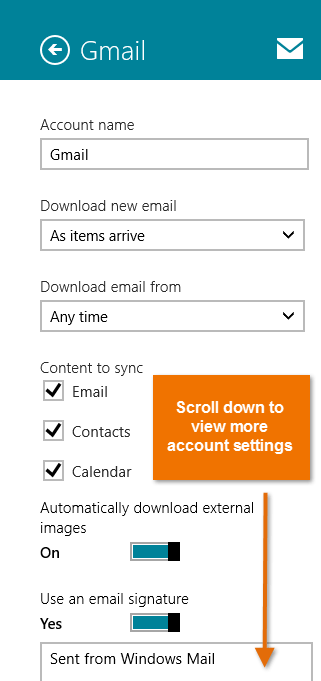 Account settings for Gmail
Account settings for Gmail