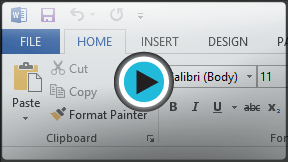Word 2013
Getting to Know Word
Introduction
Word 2013 is a word processing application that allows you to create a variety of documents like letters, flyers, and reports. With the introduction of several enhanced features—including the ability to create and collaborate on documents online—Word 2013 gives you the ability to do more with your word processing projects.
Getting to know Word 2013
Word 2013 is very similar to Word 2010. If you've previously used Word 2010, then Word 2013 should feel familiar. But if you are new to Word or have more experience with older versions, you should first take some time to become familiar with the Word 2013 interface.
The Word interface
When you open Word 2013 for the first time, the Word Start Screen will appear. From here, you'll be able to create a new document, choose a template, or access your recently edited documents.
- From the Word Start Screen, locate and select Blank document to access the Word interface.
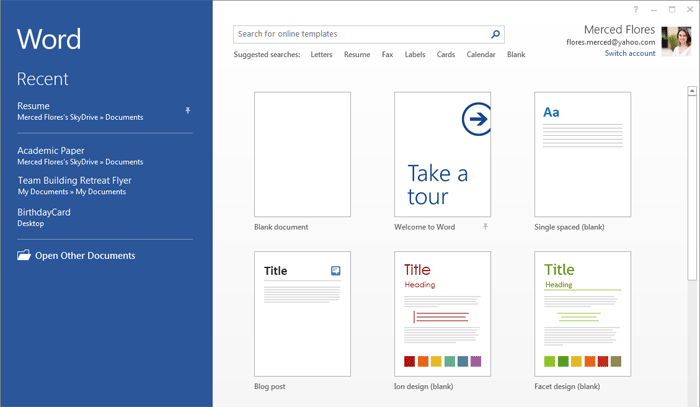 The Word Start Screen
The Word Start Screen
Click the buttons in the interactive below to become familiar with the Word 2013 interface.
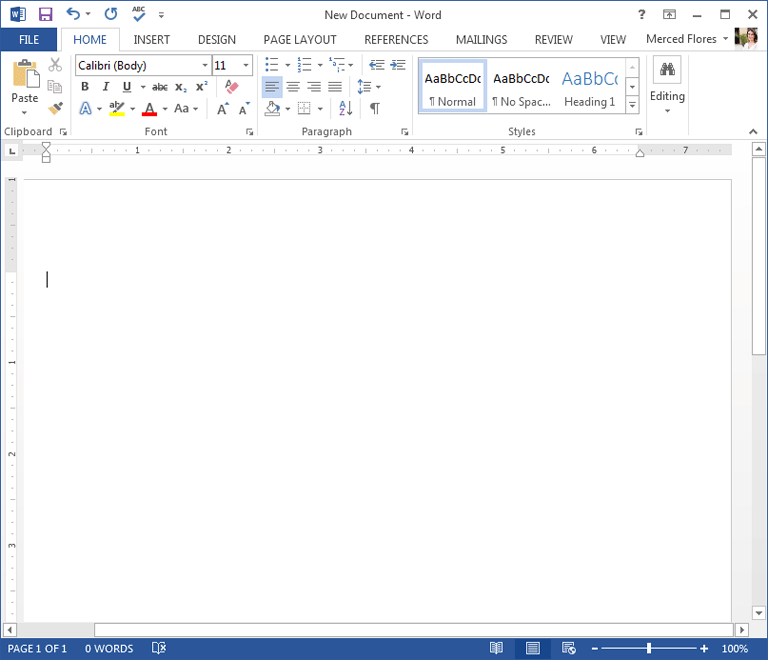
Command Group
Each group contains a series of different commands. Simply click any command to apply it. Some groups also have an arrow in the bottom-right corner, which you can click to see even more commands.
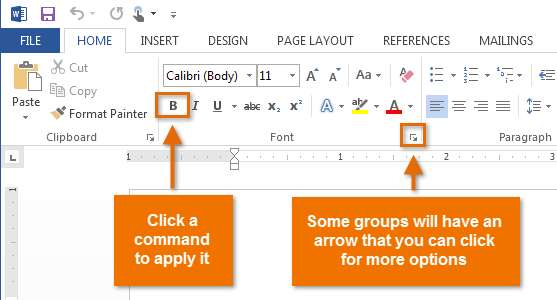
Quick Access Toolbar
The Quick Access Toolbar lets you access common commands no matter which tab is selected.
By default, it includes the Save, Undo, and Repeat commands. You can add other commands depending on your preference.
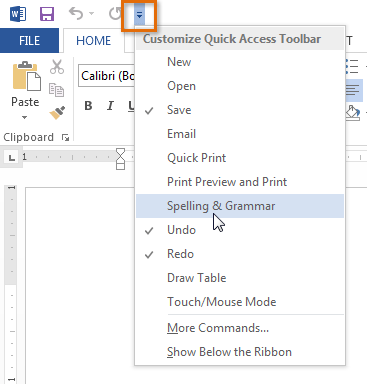
Account Access
From here, you can access your Microsoft Account information, view your profile, and switch accounts.
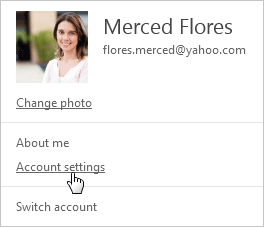
Ruler
The Ruler is located at the top and to the left of your document. It makes it easier to make alignment and spacing adjustments.

Zoom Control
Click, hold and drag the slider to use the Zoom control. The number to the right of the slider bar reflects the zoom percentage.

Document Views
There are three ways to view a document. Simply click to select the desired view:
• Read Mode displays your document in full-screen mode.
• Print Layout is selected by default. It shows the document as it would appear if it were printed.
• Webpage Layout shows how your document would look as a web page.

Word Count
Word Count displays the number of words in your document.
Click Word Count to open the Word Count dialog box. Here you can quickly view your document's statistics like the number of pages, paragraphs, and lines.
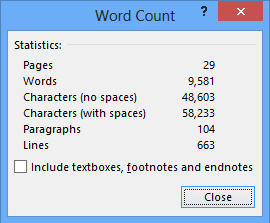
Page Number Indicator
The page number indicator helps you keep track of the number of pages that your document contains.
Click the page number indicator to open the document navigation pane. There, you can search your document by headings or scroll quickly through its pages.
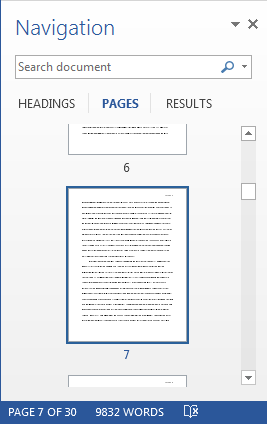
Scroll Bar
Click, hold and drag the scroll bar to scroll up and down through the pages of your document.
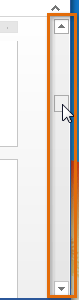
The Ribbon
The Ribbon contains all the commands you will need to perform common tasks in Word. It has multiple tabs, each with several groups of commands.