Word 2013
Line and Paragraph Spacing
Introduction
As you design your document and make formatting decisions, you will need to consider line and paragraph spacing. You can increase spacing to improve readability or reduce it to fit more text on the page.
Optional: Download our Lesson 12 Practice Document.
About line spacing
Line spacing is the space between each line in a paragraph. Microsoft Word allows you to customize the line spacing to be single-spaced (one line high), double-spaced (two lines high), or any other amount you want. The default spacing in Word 2013 is 1.08 lines, which is slightly larger than single-spaced.
In the images below, you can compare different types of line spacing. From left to right, these images show the default line spacing, single spacing, and double spacing.
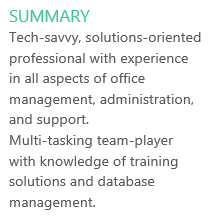 Default spacing
Default spacing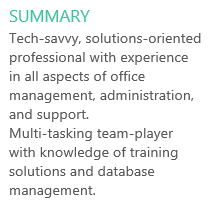 Single-spaced text
Single-spaced text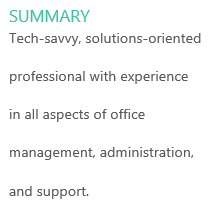 Double-spaced text
Double-spaced text
Line spacing is also known as leading (pronounced to rhyme with "wedding").
To format line spacing:
- Select the text you wish to format.
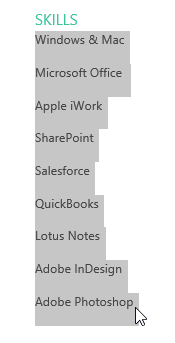 Selecting text to format
Selecting text to format - On the Home tab, click the Line and Paragraph Spacing command. A drop-down menu will appear.
- Move the mouse over the various options. A live preview of the line spacing will appear in the document. Select the line spacing you wish to use.
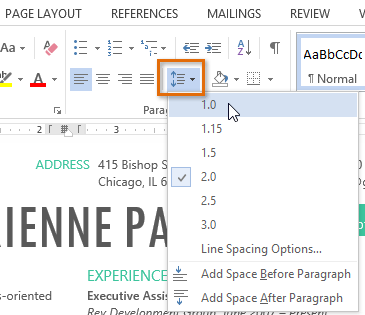 Modifying the line spacing
Modifying the line spacing - The line spacing will change in the document.
 The new line spacing
The new line spacing
Fine-tuning line spacing
Your line spacing options aren't limited to the ones in the Line and Paragraph Spacing menu. To adjust the spacing with more precision, select Line Spacing Options from the menu to access the Paragraph dialog box. You'll then have a few additional options you can use to customize the spacing:
- Exactly:
When you choose this option, the line spacing is measured in points, just like font sizes. Generally, the spacing should be slightly larger than the font size. For example, if you're using 12-point text, you could use 15-point spacing. - At least:
Like the Exactly option, this option lets you choose how many points of spacing you want. However, if you have different sizes of text on the same line, the spacing will expand to fit the larger text. - Multiple:
This option lets you type in the number of lines of spacing you want. For example, choosing Multiple and changing the spacing to 1.2 will make the text a little more spread out than single-spaced text. If you want the lines to be closer together, you can choose a smaller value like 0.9.
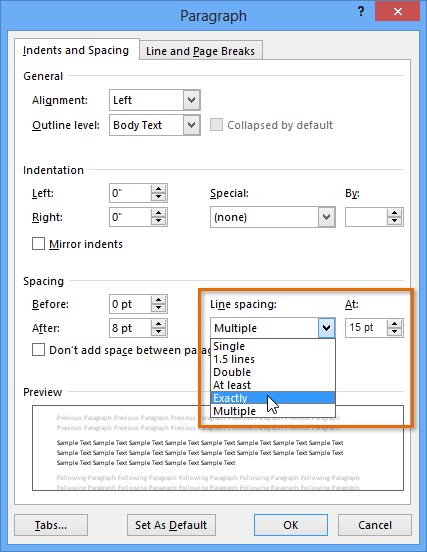 Setting the line spacing to Exactly 15 points
Setting the line spacing to Exactly 15 points






