Word 2013
Headers, Footers, and Page Numbers
Introduction
The header is a section of the document that appears in the top margin, while the footer is a section of the document that appears in the bottom margin. Headers and footers generally contain additional information such as page numbers, dates, an author's name, and footnotes, which can help keep longer documents organized and make them easier to read. Text entered in the header or footer will appear on each page of the document.
Optional: Download our Lesson 17 Practice Document.
To create a header or footer:
In our example, we want to display the author's name at the top of each page, so we'll place it in the header.
- Double-click anywhere on the top or bottom margin of your document. In our example, we'll double-click on the top margin.
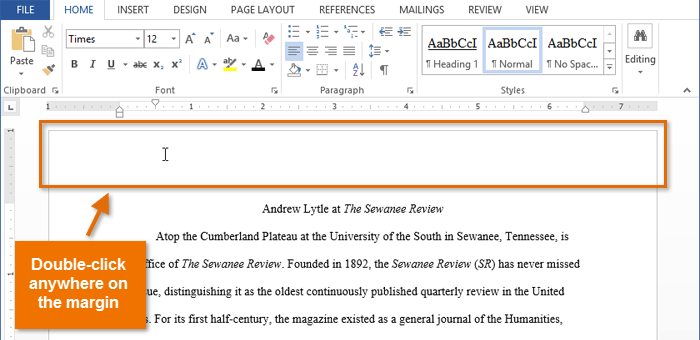 Double-clicking on the header
Double-clicking on the header - The header or footer will open, and a Design tab will appear on the right side of the Ribbon. The insertion point will appear in the header or footer.
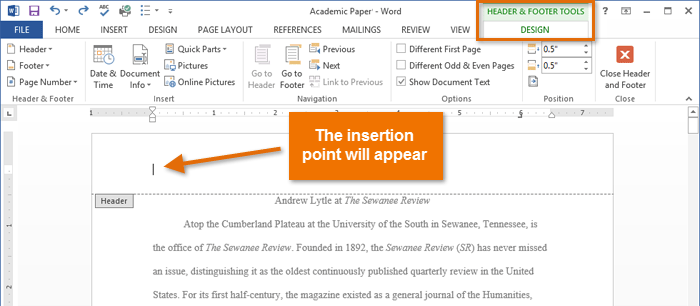 The open header
The open header - Type the desired information into the header or footer. In our example, we'll type the author's name.
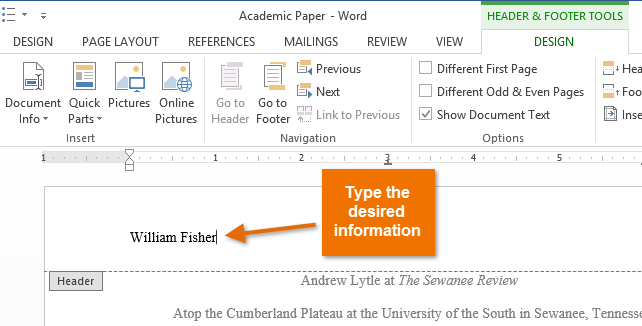 Typing text into a header
Typing text into a header - When you're finished, click Close Header and Footer. Alternatively, you can press the Esc key.
 Clicking Close Header and Footer
Clicking Close Header and Footer - The header or footer text will appear.
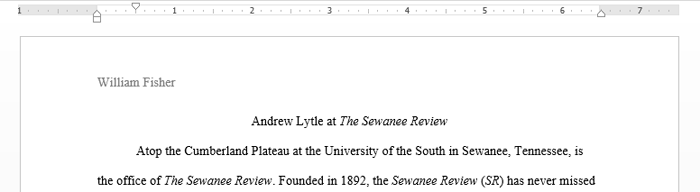 The finished header
The finished header
To insert a preset header or footer:
Word has a variety of preset headers and footers you can use to enhance your document's design and layout. In our example, we'll add a preset header to our document.
- Select the Insert tab, then click the Header or Footer command. In our example, we'll click the Header command.
 Clicking the Header command
Clicking the Header command - In the menu that appears, select the desired preset header or footer. In our example, we'll select a header.
 Selecting a preset header
Selecting a preset header - The header or footer will appear. Preset headers and footers contain placeholders for information such as the title or date, and these are known as Content Control fields.
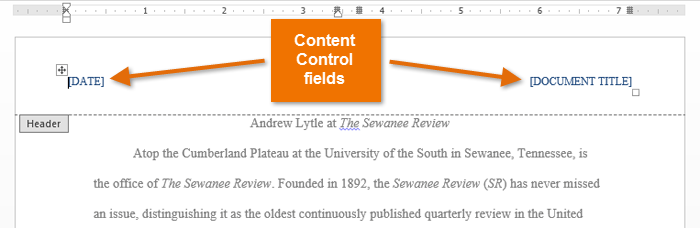 Content Control fields
Content Control fields - To edit a Content Control field, click it and type the desired information.
 Editing a Content Control field
Editing a Content Control field - When you're finished, click Close Header and Footer. Alternatively, you can press the Esc key.
 Closing the Header and Footer
Closing the Header and Footer
If you want to delete a Content Control field, right-click it and select Remove Content Control from the menu that appears.
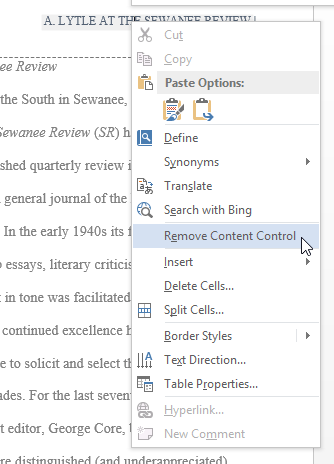 Removing a Content Control field
Removing a Content Control field






