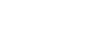Word 2013
Arranging Objects
Grouping objects
At times, you may want to group multiple objects into one object so they will stay together if they are moved or resized. Often, this is easier than selecting all of the objects every time you want to move them. Shapes, clip art, and text boxes can all be grouped together.
To group objects:
- Hold the Shift (or Ctrl) key and click the objects you want to group.
 Selecting multiple objects
Selecting multiple objects - From the Format tab, click the Group command and select Group.
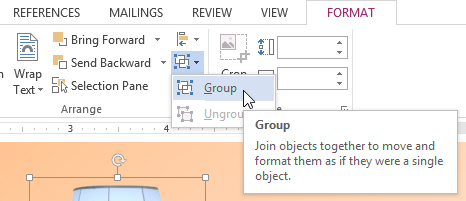 Grouping objects
Grouping objects - The selected objects will now be grouped. There will be a single box with sizing handles around the entire group to show that they are one object. You can now move or resize all of the objects at once.
 The grouped objects
The grouped objects
If you wish to edit or move one of the objects in the group, double-click to select the object. You can then edit it or move it to the desired location.
 Moving an object within a group
Moving an object within a groupTo ungroup objects:
- Select the grouped object you wish to ungroup.
- From the Format tab, click the Group command and select Ungroup.
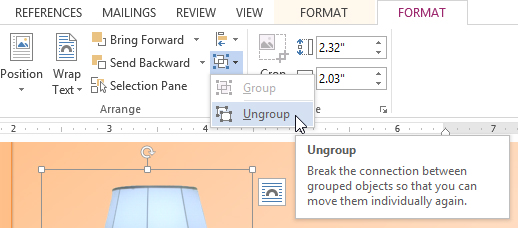 Ungrouping objects
Ungrouping objects - The objects will be ungrouped.
 The ungrouped objects
The ungrouped objects