Word 2013
Themes
Customizing themes
Let's say you really like the fonts from one theme, but you'd like to experiment with different color schemes. Word allows you to mix and match the colors, fonts, and effects from different themes to create a unique look for your document. If it still doesn't look exactly right, you can customize the theme colors, fonts, and effects from the Design tab.
- To change the theme colors, click the Colors command. A drop-down menu will appear. Select the desired colors or select Customize Colors... to customize each color individually.
 Choosing theme colors
Choosing theme colors - To change the theme fonts, click the Fonts command. A drop-down menu will appear. Select the desired font or select Customize Fonts... to customize each font individually.
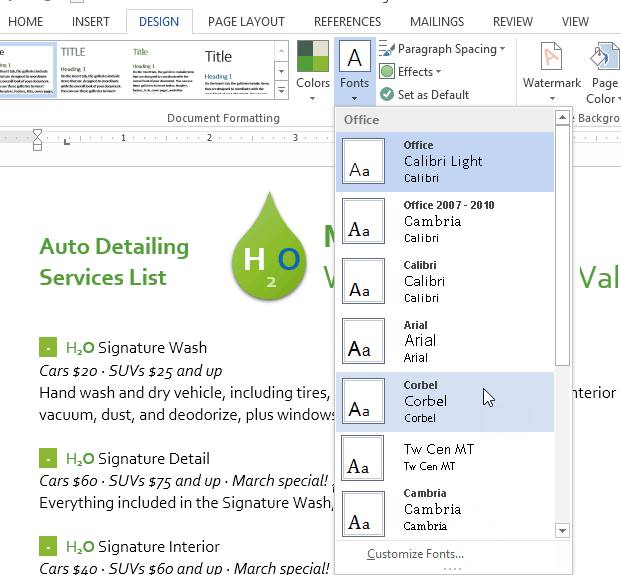 Choosing theme fonts
Choosing theme fonts - To change the theme effects, click the Effects command. A drop-down menu will appear. Select the desired effect from the menu.
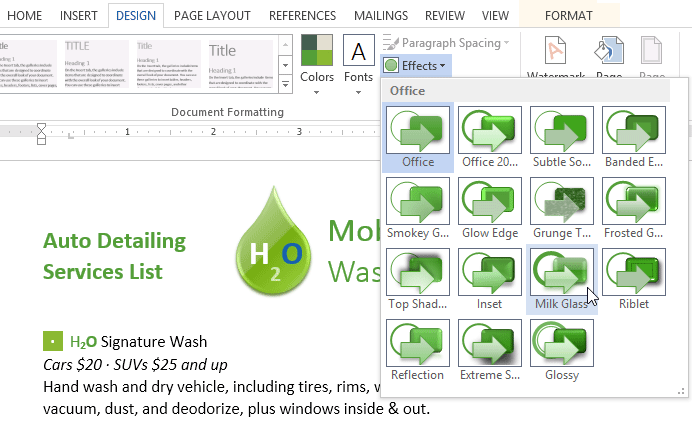 Choosing theme effects
Choosing theme effects
When choosing theme colors, try to find a part of your document that uses several colors to get an idea of how the colors will look together.
To save a theme:
Once you've found settings you like, you may want to save the theme so you can use it in other documents.
- From the Design tab, click the Themes command, then select Save Current Theme... from the drop-down menu.
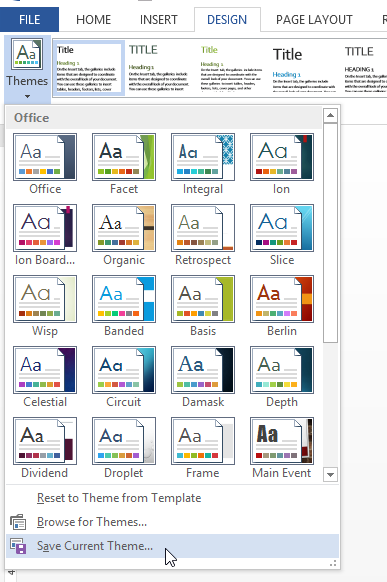 Clicking Save Current Theme...
Clicking Save Current Theme... - The Save dialog box will appear. Type a name for your theme, then click Save.
 Saving the theme
Saving the theme - The theme will be saved. You can apply it to any document by selecting it from the available themes.
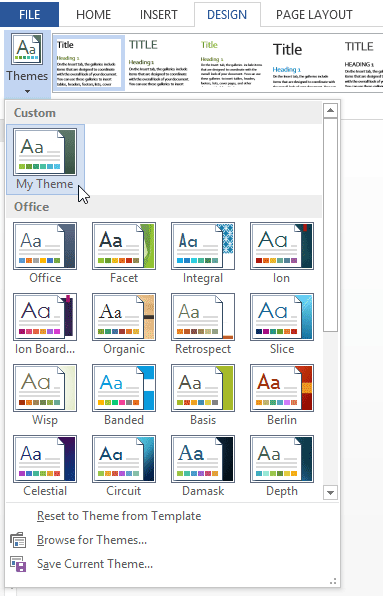 Selecting the saved theme
Selecting the saved theme






