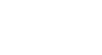Word XP
Headers and Footers
Introduction
By the end of this lesson, learners should be able to:
- Insert Headers and Footers on a page
- Delete Headers and Footers from a page
Insert Headers and Footers
The Header and Footer usually contain title and author information, dates, and page numbers. The Header appears at the top of the page and the Footer appears at the bottom of the page.
To Insert a Header and Footer:
- Click View on the Menu Bar.
- Select Header and Footer.
- The document will appear grayed out with a dotted Header and Footer box showing at the top and bottom of the page.
- Locate the Header and Footer Toolbar on the page.

- Type inside the dotted boxes to insert your Header and/or Footer.
- Click Close on the Header and Footer Toolbar when you are finished.

AND

Header and Footer Toolbar
The Header and Footer Toolbar contains buttons that can help you automatically enter important information in your header and footers.
Some of the useful features located on the Header and Footer Toolbar are:
- Insert Auto-Text - drop-down menu showing commonly used header and footer information, including, author, page number and date.
- Insert Page Numbers - inserts the page numbers.
- Insert Number of Pages - inserts the number of pages in the entire document.
- Format Page Number - opens the Page Number Format Dialog box so that you can format your page number in the header and footer.
- Insert Date.
- Insert Time.
- Page Setup - opens the Page Setup Dialog box so that you can adjust the location of the header and footer.
- Switch between Header and Footer - allows you to jump quickly between the header and footer on a page.
- Close - closes the Header and Footer Toolbar.
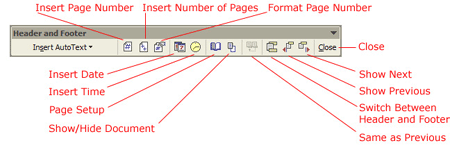
Delete Header and Footer
If you choose to delete your Header or Footer, Word will automatically delete the Header or Footer within the entire document.
To Delete the Header or Footer:
- Click View on the Menu Bar.
- Select Header and Footer.
- Highlight the text within the Header or Footer (whichever text you would like to delete).
- Press Delete. The text is now removed.
- Click Close.
 You can delete the Header and Footer on just the first page of the document by choosing File - Page Setup. On the Page Setup Dialog Box, choose the Layout Tab and place a checkmark next to Different First Page under Headers and Footers, then click OK.
You can delete the Header and Footer on just the first page of the document by choosing File - Page Setup. On the Page Setup Dialog Box, choose the Layout Tab and place a checkmark next to Different First Page under Headers and Footers, then click OK.
Challenge!
- Open a new document in Word
- Insert a Header including a title, the author, and the date
- Insert a Footer including the page number.
- Click Close.