Access 2000
Starting Access

Introduction
By the end of this lesson, you should be able to:
- Name the parts of the Access window
- Open an existing database
Installing Access 2000
If you are installing and starting Access 2000 for the first time, the Office Assistant welcomes you to Microsoft Access 2000.
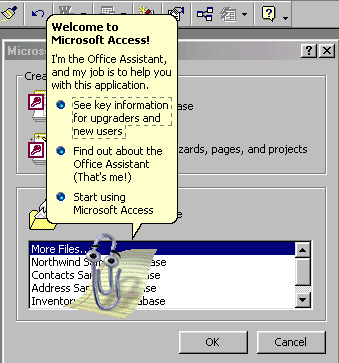
 Click Start Using Microsoft Access 2000 to hide the Office Assistant and begin using Access.
Click Start Using Microsoft Access 2000 to hide the Office Assistant and begin using Access.
The Access environment
After you start Access, the following screen displays:
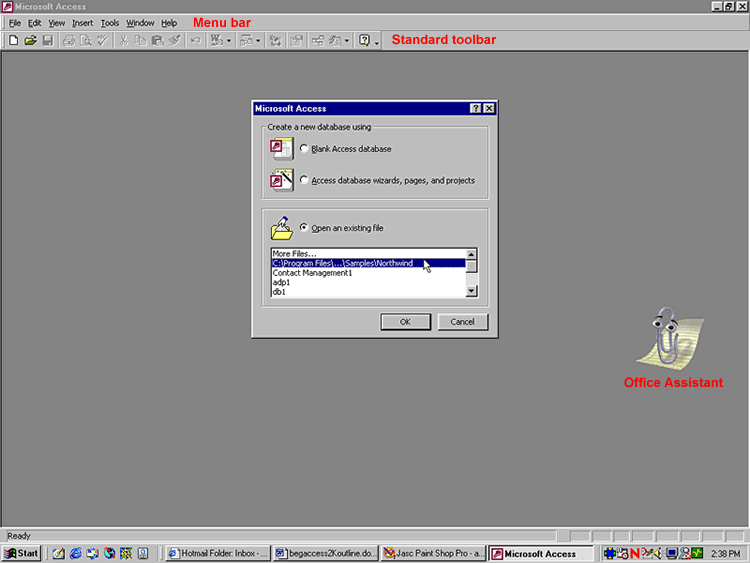
 Notice the Microsoft Access dialog box in the center of the screen.
Notice the Microsoft Access dialog box in the center of the screen.
Opening an existing database
To open an existing database:
- The default choice on the Microsoft Access dialog box is Open An Existing File.
- Select a file and click OK.
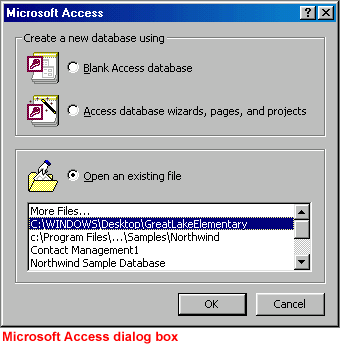
OR
- If the file you want to open does not appear in the Microsoft Access dialog box's More Files list, click OK and use the Open dialog box to navigate to the existing database you want to open.
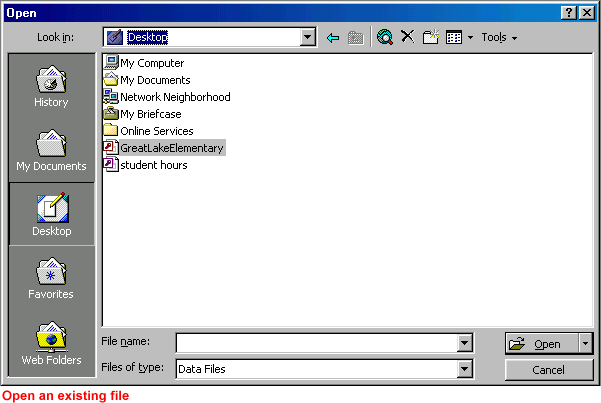
- The database window appears.
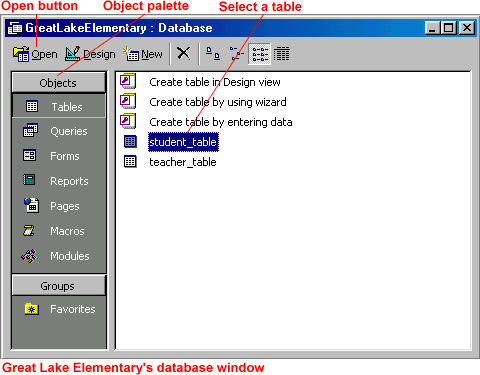
Opening files in Access
Once you've used the Open dialog box to open a database file:
- The Microsoft Access dialog box will list the databases you commonly work with.
- If you accidentally close the Microsoft Access dialog box without choosing a file to work with, use the Open button to find the file.
 GCFLearnFree.org's Access lessons use examples from the Great Lake Elementary School database. Download the Great Lake Elementary School database for reference. However, if you'd rather work with another existing database, you should still be able to follow along with the lessons.
GCFLearnFree.org's Access lessons use examples from the Great Lake Elementary School database. Download the Great Lake Elementary School database for reference. However, if you'd rather work with another existing database, you should still be able to follow along with the lessons.
 You can review opening an existing file in our Office 2000 tutorial.
You can review opening an existing file in our Office 2000 tutorial.
Challenge!
- Start Access.
- Familiarize yourself with the Access 2000 window.
- If one is available to you, open an existing database.
- Familiarize yourself with the Access environment. In the database window, click the following database objects in the Objects palette: tables, queries, forms, and reports.