PowerPoint 2003
Applying a Design Template

Introduction
By the end of this lesson, you should be able to:
- Apply a slide design template
- Choose a color scheme
Applying a design template
PowerPoint offers design templates to make it easy to create an attractive presentation. These templates come in a variety of colors and styles. You can apply a design to existing slides or begin a new presentation with a template.
To begin a new presentation with a design template:
- Open PowerPoint.
- In the task pane under New, click From Design Template.
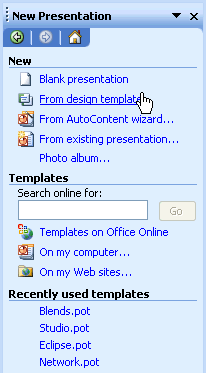
- A list of templates appears.
- Move your mouse pointer through the different designs, or use the scroll bar.
- Click the down-pointing arrow in the gray box next to the template you like.
- Choose Apply to All Slides.
Adding a design to an existing presentation
Do you have an existing presentation you want to add a design to? PowerPoint makes it easy to enhance existing slides with a design template.
To apply a design to an existing presentation:
- Open PowerPoint.
- In the Getting Started task pane, under Open, click the presentation you want or select More... to browse through the files.
- Click the down-pointing arrow in the Getting Started pane, and choose Slide Design - Design Templates.
- A list of templates appears.
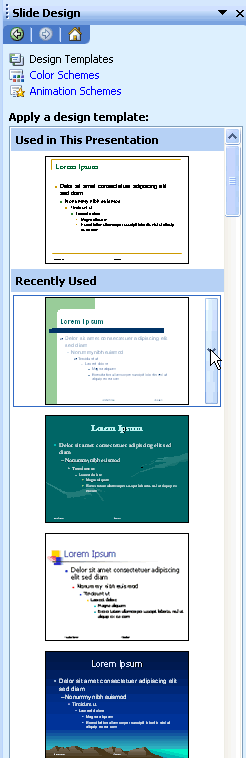
- Move your mouse pointer through the different designs, or use the scroll bar.
- Click the down-pointing arrow in the gray box next to the template you like.
- Choose Apply to All Slides.
Applying a design template to selected slides
As you're working on your presentation, you can choose Apply to Selected Slides if you want one or more slides to have a different look.
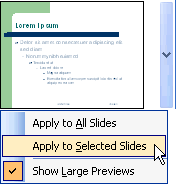
A closer view of design templates
If you want a closer look at the design templates, follow these steps:
- With a presentation open, click on a template.
- Click the down-pointing arrow in the gray bar to the left.
- Choose Show Large Previews. (It should now be checked).
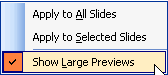
- To return to the smaller views of the slides, click in the gray bar of any template and uncheck Show Large Previews.
Choosing a color scheme
PowerPoint's design templates have preselected colors, but you can choose your own color scheme. A color scheme is a combination of colors for the text and background of your slides.
To choose a different color scheme:
- In the task pane, click the down-pointing arrow in the gray bar and choose Slide Design - Color Schemes.
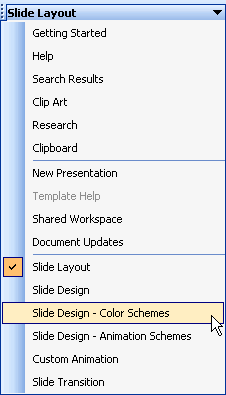
- A list of color schemes appears.
- Move your arrow pointer through the different color scheme options, or use the scroll bar.
- When you find a color scheme you like, click the down-pointing arrow in the gray box and choose Apply to All Slides.
Challenge!
- Open the Where I Learn presentation.
- Apply a design template to your slides, like Capsules, Blends, or Ripple. Choose any design template other than the white default design.
- View the various color schemes and apply a different color scheme to your slides.
- Save and close your presentation.