Windows 7
Exploring Windows 7

Introduction
Are you wondering about the Windows 7 operating system? Perhaps you are trying to decide if you want to upgrade from XP or Vista. Maybe you are thinking about buying a new computer and want to learn more about Windows 7 first. With these questions in mind, we explored Windows 7 and would like to share what we found with you.
In this lesson, we will compare Windows 7 with previous Vista and XP operating systems. In addition, we will discuss performance improvements and review the major features.
Note: Windows 10 was released in July 2015. Visit our Windows 10 tutorial to learn more.
What is Windows 7?
Windows 7 is an operating system that Microsoft has produced for use on personal computers. It is the follow-up to the Windows Vista Operating System, which was released in 2006. An operating system allows your computer to manage software and perform essential tasks. It is also a Graphical User Interface (GUI) that allows you to visually interact with your computer’s functions in a logical, fun, and easy way.
For example, in Windows 7 you can view two windows side by side by using the Aero Snap feature. This feature automatically sizes—or snaps—two windows to fit together on the screen, allowing you the convenience of viewing them next to each other.
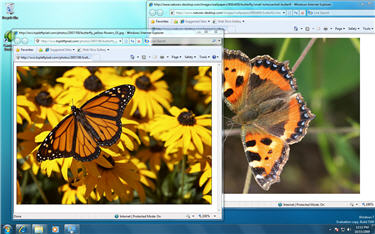 Two Windows Overlapping
Two Windows Overlapping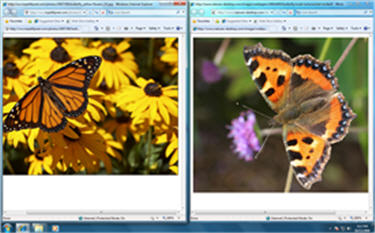 Aero Snap View
Aero Snap ViewTo learn more, check out our Understanding Operating Systems lesson in Computer Basics.
How is Windows 7 different from Vista or XP?
Based on customer feedback, Microsoft is promoting that it has simplified the PC experience by making many functions easier to use, such as better previewing on the Task Bar, instant searching for files or media, and easy sharing via HomeGroup networking. It also claims improved performance by supporting 64-bit processing, which is increasingly the standard in desktop PCs. In addition, Windows 7 is designed to sleep and resume faster, use less memory, and recognize USB devices faster. There are also new possibilities with media streaming and touch-screen capabilities.
The above are improvements for both Vista and XP users. If you are already a Vista user, the improvements to Windows 7 will be more subtle. Vista users are likely already familiar with features like the Aero visual functions, Start Menu organization, and Search. However, if you are currently using XP, then you may require a bit of an adjustment period.
Improvements for both Vista and XP users
- New Taskbar and System Tray
- Quick Desktop View button
- Improved Start Up, Sleep, and Resume performance
- Improved power management saves memory and battery life
- Libraries to improve file access and organization
- Action Center for system maintenance, back ups, and troubleshooting
- User Account customization of notifications
- Improved back up
- New wallpapers and themes
- Improved gadgets
- New premium games, including Chess Titans, Mahjong Titans, and Inkball
- Advanced Calculator functions, including saving history
- Improved networking via HomeGroups
- Passkey protection with networks
- Device Stage for recognizing USB devices faster
- Windows Mail replaced by Windows Live
Changes and improvements from Windows XP only
- New Start icon
- Aero Snap, Shake, and Peek
- Desktop icons like Computer and My Documents now accessed through Start Menu
- Larger icons and hidden icons in the Taskbar
- Quick Launch toolbar replaced by pinning a program to the Taskbar
- Jump Lists for easier access
- Search Bar in the Start Up Menu
- Run command accessed through Start Menu's Search Bar
- Faster and smoother gaming components
- Parental Controls for monitoring computer use
- Update feature that eliminates web surfing for patches
Will Windows 7 improve my computer's performance?
As previously mentioned, Microsoft is promoting that Windows 7 is designed to:
- Decrease Start up and Shutdown times by 20 seconds
- Go to Sleep and Resume faster
- Use up less memory
- Pop up Search results faster
- Reconnect to your wireless network more quickly
- Recognize USB devices faster
This is promising news, because slow wait time appeared to be one of the chief complaints regarding Windows Vista. Windows 7 also saves time by not booting up various devices during Start Up unless they are currently being used. In other words, if you are not using a Bluetooth device when you start the computer Windows 7 will not waste time by running that program in the background; it will wait until you have plugged it in.
However, performance tests of Windows 7 indicate that actual improvements vary and depend greatly on the conditions of your specific computer and the programs you are running. We will go into more detail regarding your computer's ability to run Windows 7 in future lessons.
For more information, see the PC World Windows 7 Performance Tests or PC Mag Windows 7 vs. XP Performance articles.
What can you do in Windows 7?
Aero
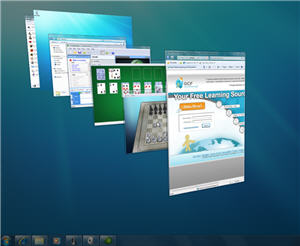 Sorting through open windows with Aero Flip 3D
Sorting through open windows with Aero Flip 3DAero is an interface that makes your visual interactions with the desktop fun and easy.
- Aero Peek makes your open windows transparent so you can see your desktop. It also allows you to peek at items in your taskbar for a thumbnail preview.
- Aero Snap is a quick way to resize your windows to make them easier to read, organize, and compare.
- Aero Flip allows you to preview all open windows from a central window or 3D view that you can flip through.
- Aero Shake allows you to take your mouse and shake only the open window you want to focus on, and the rest will disappear.
Taskbar
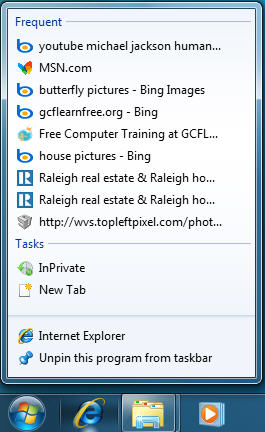 Get immediate access with Jump Lists
Get immediate access with Jump ListsThe taskbar is now more convenient to use, with larger views and easier access.
- Jump Lists allow you to right-click an icon in the taskbar and immediately access items like music, videos, or webpages you use on a regular basis.
- Pin allows you to place programs on the taskbar and rearrange the order of the icons.
- Action Center allows you to control the alerts and pop-ups you receive regarding maintenance and security.
Search
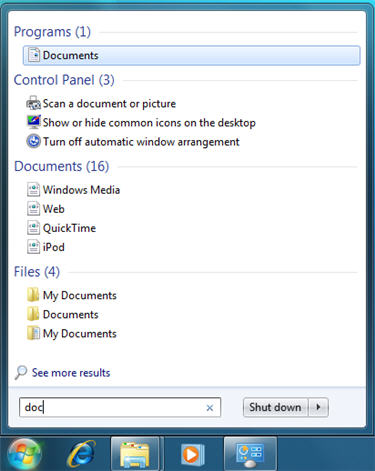 Find documents fast with the new Search
Find documents fast with the new SearchAs soon as you start typing in the Search bar of the Start Menu, you will instantly see a list of relevant options grouped by categories with highlighted keywords and text. This allows you to easily scan for the documents, music, pictures, and emails you are looking for.
Libraries
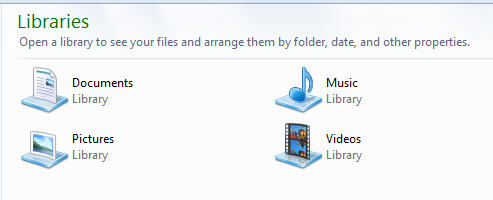 Access your files in Libraries
Access your files in LibrariesLibraries allow you to organize your files in one place so they are easy to search and access.
Windows 7 has four default Libraries for documents, music, pictures, and videos; however, you can customize and create you own Libraries based on your needs.
Gadgets
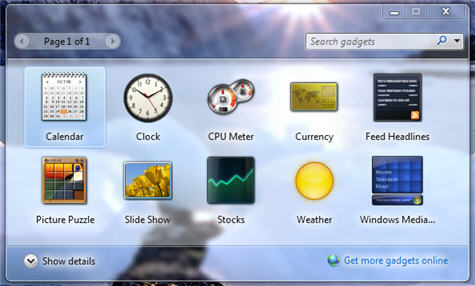 Desktop gadgets
Desktop gadgetsYou can select or download gadgets such as a slide show, calendar, or weather update to add to your desktop. The live updates of some gadgets like weather, stocks, and feed headlines are quite convenient.
Additional things you can do in Windows 7
- Device Stage: When you plug a device into your computer such as a camera, mobile phone, or flash drive, a window will open up with a menu of popular tasks, status information, and options for your device.
- Windows Live Essentials: Windows Live Essentials is free software that enhances the Windows 7 experience. It replaces Windows Mail and allows you to email, instant message, edit photos, and blog.
- HomeGroup: HomeGroup allows you to connect two or more PCs on a home network to easily share and access files and printers.
- Windows Touch: You can use Windows Touch with a touch-screen PC to browse and flick through the screen using your fingers with multi-touch technology.
- Remote Media Streaming: With Remote Media Streaming, you can access your music, pictures, and videos stored on your home PC remotely using the Internet.
Conclusion

By now, you should have a better idea of what Windows 7 is all about. Now you can start considering if upgrading to Windows 7 will be a good choice for you. In making this decision, you may want to compare your desires with what your current computer is capable of.
While Microsoft is promoting that Windows 7 can be used on older computers, this does not mean that all of the features will be available or work the same as they will on a new computer. For example, we have found that some of the Aero features, like Peek and 3D, do not work on one of our older, 32-bit computers.
In addition, upgrading to Windows 7 from XP is more complicated than upgrading from Vista. In the next lesson, we will review the cost and requirements for running Windows 7 which are important factors in making a decision.
In the meantime, you may want to consider the following questions:
- How valuable are the new features and improvements with regard to my computer needs?
- Can I afford the upgrade, and do I have the time to devote to installing and adjusting to the new operating system?
- What are the system requirements for Windows 7, and how will it perform on my computer?
- If I am in the market for a new computer, does Windows 7 meet my needs?