Word 2007
Formatting Text

Introduction
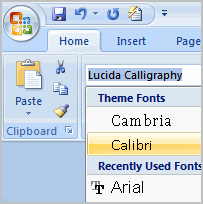 To create and design effective documents, you need to know how to format text. In addition to making your document more appealing, formatted text can draw the reader's attention to specific parts of the document and help communicate your message.
To create and design effective documents, you need to know how to format text. In addition to making your document more appealing, formatted text can draw the reader's attention to specific parts of the document and help communicate your message.
In this lesson, you will learn to format the font size, style, and color of text, as well as how to use the Bold, Italic, Underline, and Change Case commands.
Formatting text
Download the example to work along with the video.
To format font size:
- Select the text you want to modify.
- Left-click the drop-down arrow next to the font size box on the Home tab. The font size drop-down menu appears.
- Move your cursor over the various font sizes. A live preview of the font size will appear in the document.
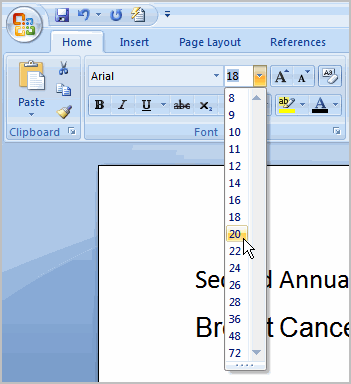
- Left-click the font size you want to use. The font size will change in the document.
To format font style:
- Select the text you want to modify.
- Left-click the drop-down arrow next to the font style box on the Home tab. The font style drop-down menu appears.
- Move your cursor over the various font styles. A live preview of the font will appear in the document.
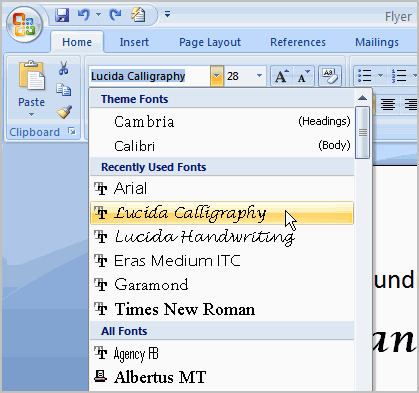
- Left-click the font style you want to use. The font style will change in the document.
To format font color:
- Select the text you want to modify.
- Left-click the drop-down arrow next to the font color box on the Home tab. The font color menu appears.
- Move your cursor over the various font colors. A live preview of the color will appear in the document.
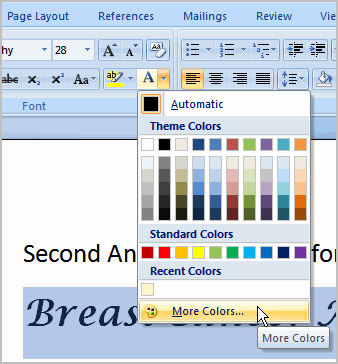
- Left-click the font color you want to use. The font color will change in the document.
Your color choices aren't limited to the drop-down menu that appears. Select More Colors at the bottom of the list to access the Colors dialog box. Choose the color you want, then click OK.
To use the Bold, Italic, and Underline commands:
- Select the text you want to modify.
- Click the Bold, Italic, or Underline command in the Font group on the Home tab.
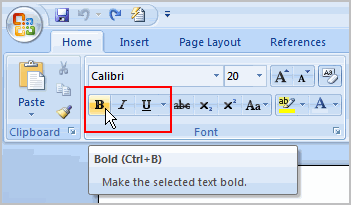
To change the text case:
- Select the text you want to modify.
- Click the Change Case command in the Font group on the Home tab.
- Select one of the case options from the list.
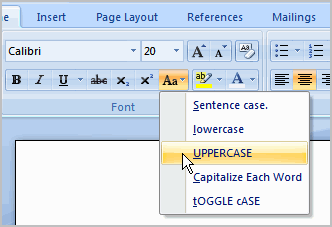
To change text alignment:
- Select the text you want to modify.
- Select one of the four alignment options from the Paragraph group on the Home tab.
- Align Text Left: Aligns all of the selected text to the left margin
- Center: Aligns text an equal distance from the left and right margins
- Align Text Right: Aligns all of the selected text to the right margin
- Justify: Aligns text equally to the right and left margins; used in many books, newsletters, and newspapers
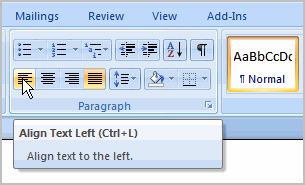
Challenge!
- Create a new blank Word document.
- Insert text into the document.
- Change the font size of some text.
- Change the font style of some text.
- Change the font color of some text.
- Try various cases using the Change Case command.
- Try the four alignment commands.