

/en/access/advanced-report-options/content/
After working with your database, you might find that you need to make some changes to the tables that store your data. Access makes it easy to modify your tables to suit your database's needs.
In this lesson, you'll learn how to create and rearrange table fields. You'll also learn how to ensure your table data is correctly and consistently formatted by setting validation rules, character limits, and data types in your fields. Finally, we will direct you to additional options for performing simple math functions within your tables.
Watch the video below to learn more about modifying tables.
In addition to making basic modifications to your tables, like adding and moving fields, you can make more advanced modifications that let you set rules for your data. All of these changes can help make your tables even more useful.
Access makes it easy to rearrange existing fields and add new ones. When you add a new field, you can even set the data type, which dictates which type of data can be entered into that field.
There are several types of fields you can add to a table:
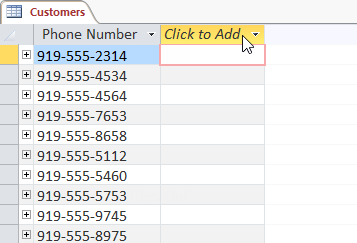
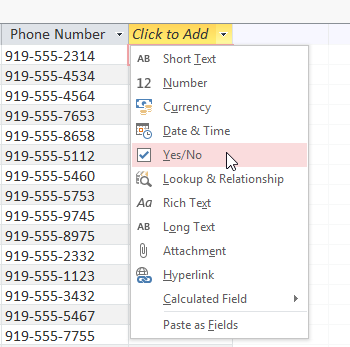
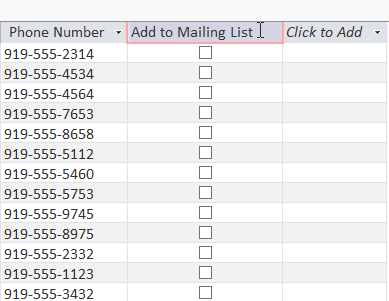
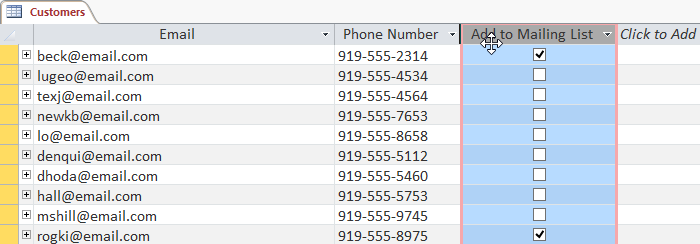
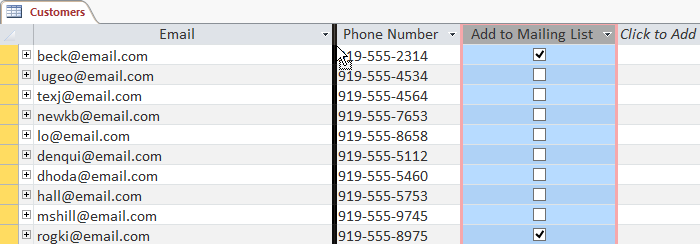
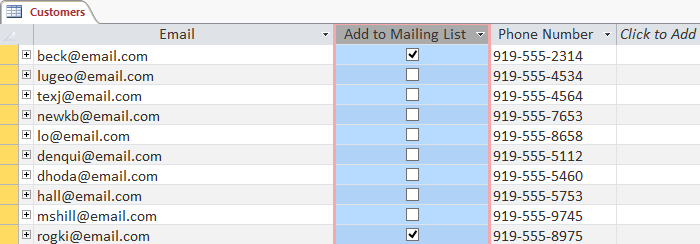
On the previous page, you learned about setting the data type for new fields. When you set field data type, you are really setting a rule for that field. Databases often include rules because they help ensure users enter the correct type of data.
Why is this important? Computers aren't as smart as humans about certain things. While you might recognize that two and 2 or NC and North Carolina are the same thing, Access will not and therefore won't group these things together. Making sure to enter your data in a standard format will help you better organize, count, and understand it.
Rules can also determine which options you have for working with your data. For example, you can only do math with data entered in number or currency fields, and you can only format text entered into text fields.
There are three main types of rules you can set for a field: data type, character limit, and validation rules.
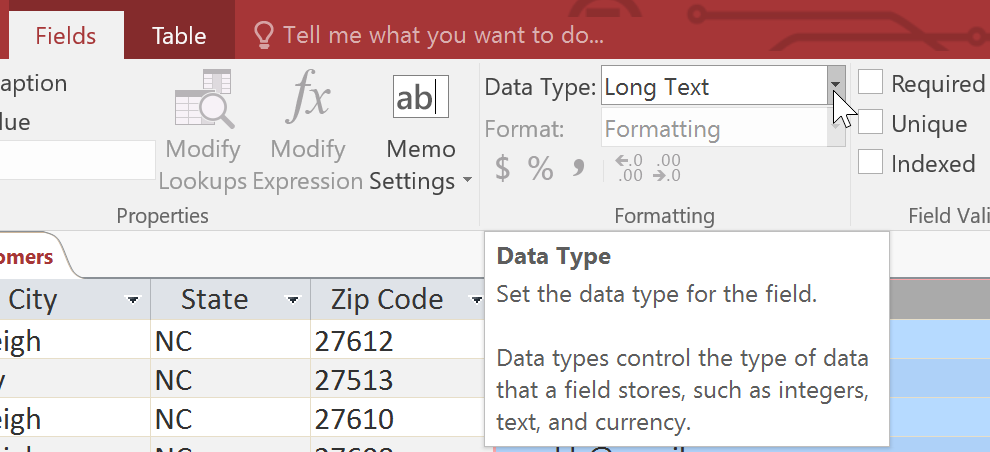
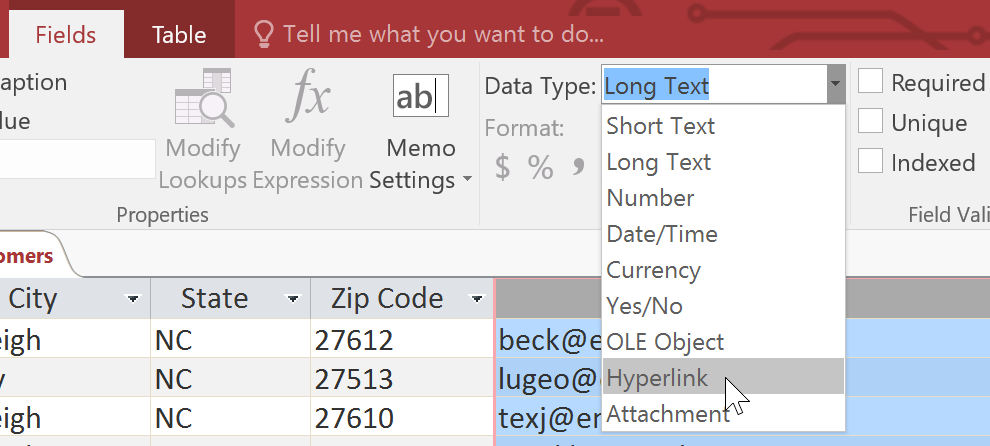
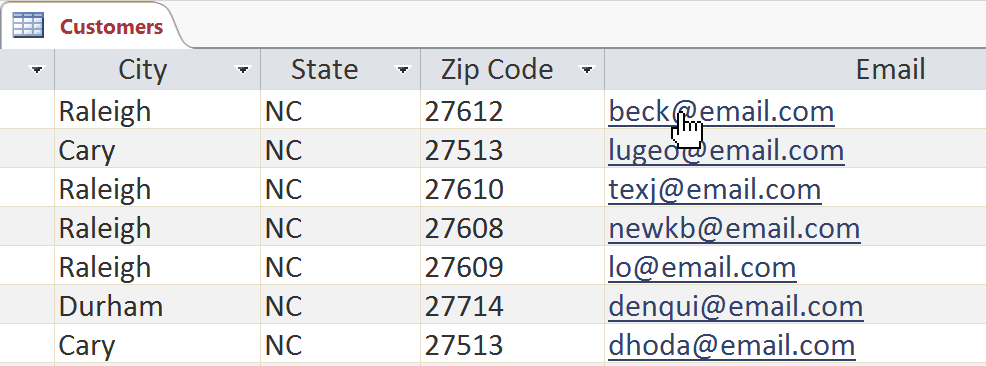
You shouldn't change the field data type unless you are certain your field data is in the correct format for the new data type. Changing a field containing only text to the Number type, for instance, will delete all of your field data. This process is often irreversible.
Setting the character limit for a field sets a rule about how many characters—letters, numbers, punctuation, and even spaces—can be entered into that field. This can help to keep the data in your records concise and even force users to enter data a certain way.
In the example below, a user is entering records that include addresses. If you set the character limit in the State field to 2, users can only enter two characters of information. This means they must enter postal abbreviations for the states instead of the full name—here, NC instead of North Carolina. Note that you can only set a character limit for fields defined as text.
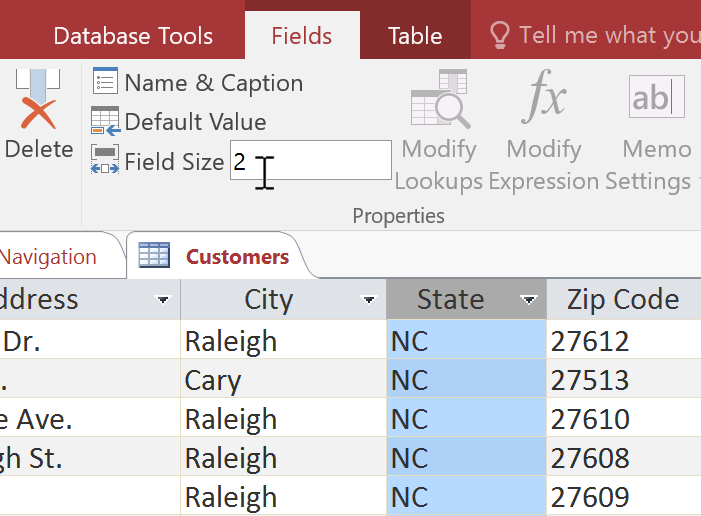
A validation rule is a rule that dictates which information can be entered into a field. When a validation rule is in place, it is impossible for a user to enter data that violates the rule. For example, if we were asking users to input a state name into a table with contact information, we might create a rule that limits the valid responses to U.S. state postal codes. This would prevent users from typing something that wasn't actually a real state postal code.
In the example below, we will apply this rule to our Customers table. It's a fairly simple validation rule. We'll just name all of the valid responses a user could enter, which will mean users can't type anything else into the record. However, it's possible to create validation rules that are much more complex. For detailed information on how to write validation rules, review this tutorial from Microsoft on creating validation rules.
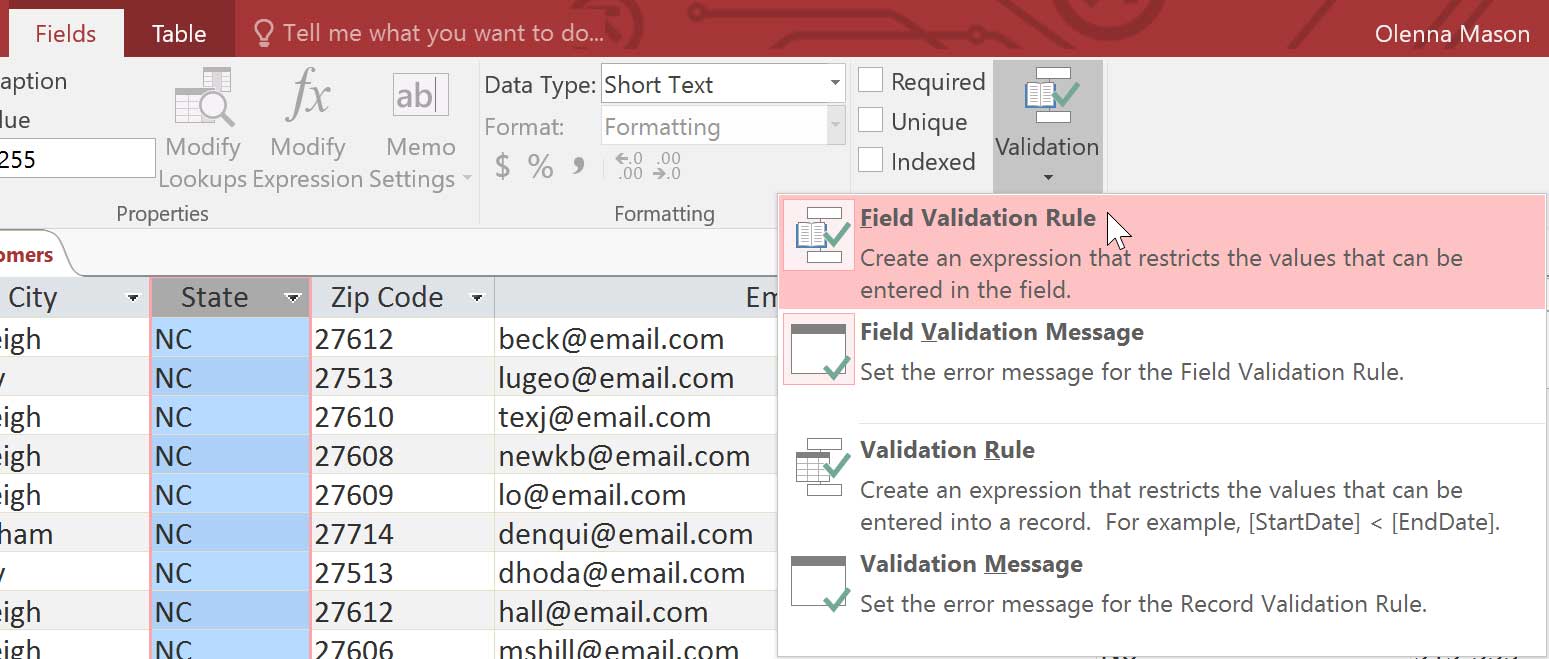
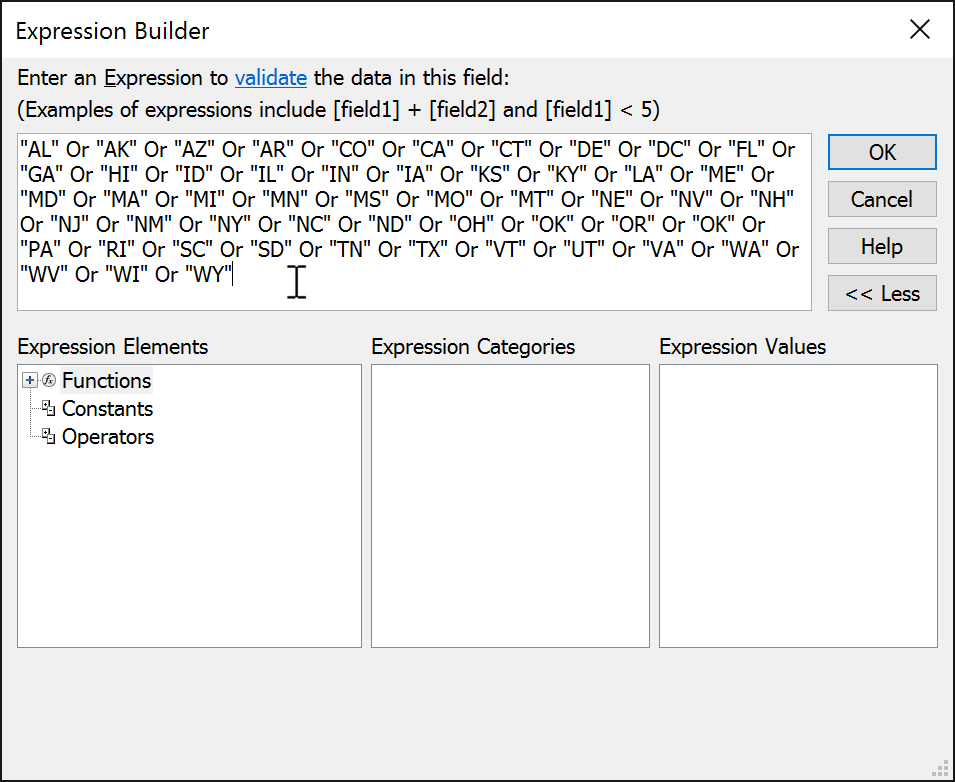
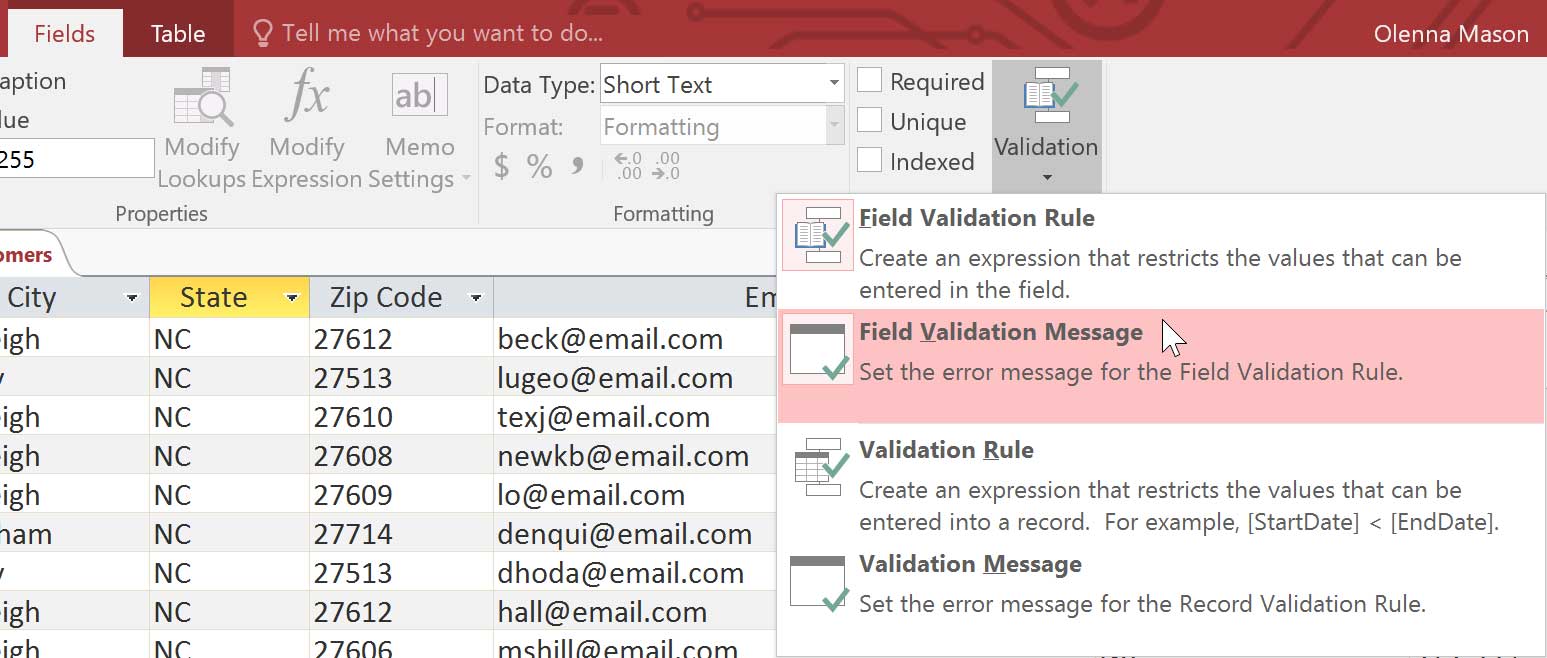
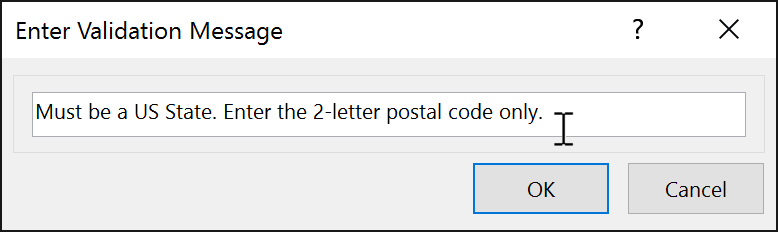
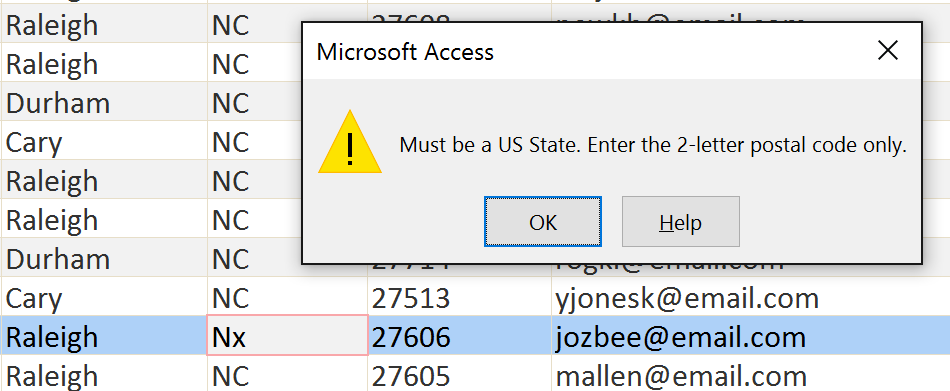
Simple validation rules can be written exactly like query criteria. The only difference is that query criteria search for data, while an identical validation rule either permits or rejects data. To see examples of query criteria, review our Query Criteria Quick Reference Guide.
Adding calculated fields and totals rows to your table lets you perform calculations using your table data. A calculated field calculates data within one record, while a totals row performs a calculation on an entire field of data. Whenever you see a subtotal for one record, you are looking at a calculated field. Similarly, whenever you see a grand total at the bottom of a table, you're looking at a totals row.
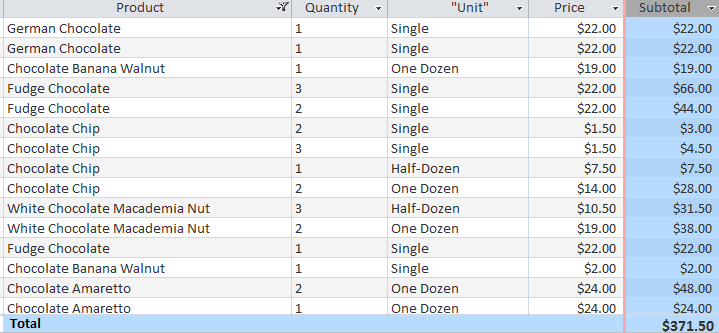
To learn how to create calculated fields and totals rows, review this lesson.
/en/access/creating-forms/content/