

/en/access2000/-database-tables/content/
In the previous lesson, you downloaded and opened the Great Lake Elementary School database, a pre-existing database.
In this lesson, you will learn how to open an existing table and add table records.
A table is a database object.
 in the database window, double-click a table, or right-click it and choose Open from the shortcut menu.
in the database window, double-click a table, or right-click it and choose Open from the shortcut menu.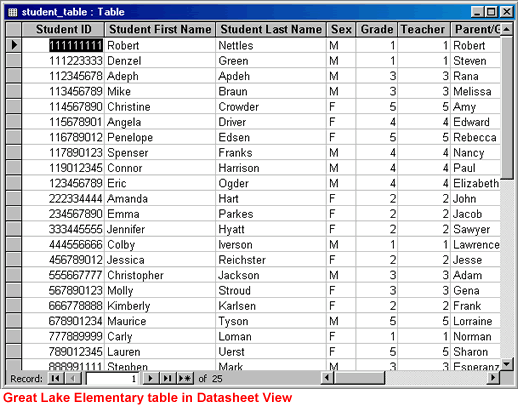
 Datasheet view looks a lot like a spreadsheet. Don't be too intimidated. If you are comfortable with Excel, you'll soon be comfortable with Datasheet view.
Datasheet view looks a lot like a spreadsheet. Don't be too intimidated. If you are comfortable with Excel, you'll soon be comfortable with Datasheet view.
When you open the table in Datasheet view, the status area in the lower-left of the window indicates how many records there are in the table.


| Key: | Selects the: |
| Tab | Next field to the right |
| Shift+Tab | Next field to the left |
| End | Last field of the record |
| Home | First field of the record |
| Down Arrow | Same field in the next record |
| Up Arrow | Same field in the previous record |
| Ctrl+End | Last field of the last record in the table |
| Ctrl+Home | First field of the first record in the table |
Each record in a table is represented by a row. Field names are represented as columns in the table. To add a new record, navigate to the last row in the table—it's a blank row—or click the new record button in the status area. Then input the requested information into each field in the new record. In this lesson, you will add a new record to the Contacts table.



When entering data, attention to the smallest details is important.
Therefore, attention to spelling and grammar is critical. Sloppy data- entry work can be a disaster. For example, if a customer's last name is Smithson, do not carelessly type Smithsson.
When you begin entering data, Access makes a few changes to the actual datasheet. Most significant is the addition of the Record Selector, a small gray box located to the left of the record.

 indicates the current record. The record has been saved as it is displayed.
indicates the current record. The record has been saved as it is displayed. indicates you have added or edited data that has not yet been saved.
indicates you have added or edited data that has not yet been saved. indicates a new record you can enter information into.
indicates a new record you can enter information into.
 Each table contains a blank record at the end of the table. You must add new records here.
Each table contains a blank record at the end of the table. You must add new records here.
When entering records, you may need to resize columns. To resize columns, place the mouse pointer between the column headings. When the pointer changes to a resizing tool  , click and drag to manually resize the column, or double-click to use the autofit feature.
, click and drag to manually resize the column, or double-click to use the autofit feature.
![]() Saving your work: After adding a new record in the last field in Datasheet view, use the mouse or an arrow key, press Tab, or press Enter to move the focus off of a record. When you do so, Access saves the data automatically.
Saving your work: After adding a new record in the last field in Datasheet view, use the mouse or an arrow key, press Tab, or press Enter to move the focus off of a record. When you do so, Access saves the data automatically.
![]() If you want to save data without moving the focus, choose Records
If you want to save data without moving the focus, choose Records![]() Save Record. For example, if you are entering a long record and want to save the data while you work, choose this option.
Save Record. For example, if you are entering a long record and want to save the data while you work, choose this option.
Add a new table record.
/en/access2000/editing-table-records/content/