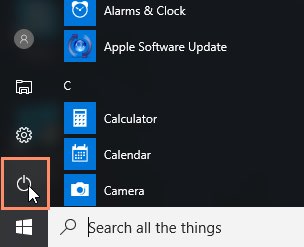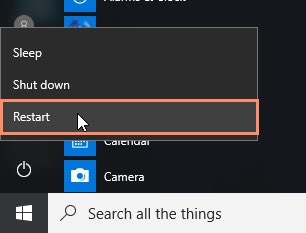Lesson 19: Starting a Computer in Safe Mode
/en/basic-computer-skills/how-to-defragment-your-hard-drive/content/
Starting a computer in safe mode
Safe mode is an alternate way of starting up your computer so it's only using the essential programs needed to run. Normally, when you boot up your computer, it loads a lot of drivers, which are programs that allow your operating system (OS) to communicate with other devices and software. However, when you start up in safe mode, only the minimum number of drivers needed to run the computer are loaded (usually just the mouse, keyboard, and display drivers).
Why use safe mode?
Let's say one day you go to use your computer and find that your OS just won't start, or maybe it keeps crashing on you. This could be due to any number of reasons, including a virus, malware, corrupt files, or something else entirely. Safe mode allows you to boot up your OS in a very basic state so you can potentially identify and fix the problem.
To start in safe mode (Windows 8.1 and later):
- Click the Start button and select the Power icon.
- Hold down the Shift key and click Restart.
- A menu will appear. Select Troubleshoot > Advanced Options > Startup Settings.
- Click the Restart button.
- Your computer will reboot, presenting you with the menu shown below. Press 4 to select Enable Safe Mode (or 5 to select Enable Safe Mode with Networking if you need to use the Internet).
- Your computer will then boot in safe mode.
To start in safe mode (Windows 7 and earlier):
- Turn on or restart your computer. While it's booting up, hold down the F8 key before the Windows logo appears.
- A menu will appear. You can then release the F8 key. Use the arrow keys to highlight Safe Mode (or Safe Mode with Networking if you need to use the Internet to solve your problem), then press Enter.
- Your computer will then boot in safe mode.
To start in safe mode on a Mac:
- Turn on or restart your computer. While it's booting up, hold down the Shift key before the Apple logo appears. Once the logo appears, you can release the Shift key.
- Your computer will then boot in safe mode.
What to do once you're in safe mode
Certain problems can be fixed pretty easily using safe mode, while others may prove to be more of a challenge.
- If you think it's malware that's affecting your computer, you can easily run an antivirus application to try and remove it. This task might be difficult to do while running your computer normally.
- If you've recently installed a program and notice that your computer has been acting strange since then, you can run safe mode to uninstall it.
- If you suspect your drivers are making your system unstable, you can use safe mode to update them.
If you boot up with safe mode and your computer continues to crash, this means there's probably something wrong with your hardware. If this is the case, you'll probably need to take it to a repair technician for further help.
Once you think you've solved your problem, you'll need to get out of safe mode to test and see if it worked. To do this, simply restart your computer. When it boots up again, it should start Windows in its normal operating mode.
/en/basic-computer-skills/installing-software-on-your-windows-pc/content/