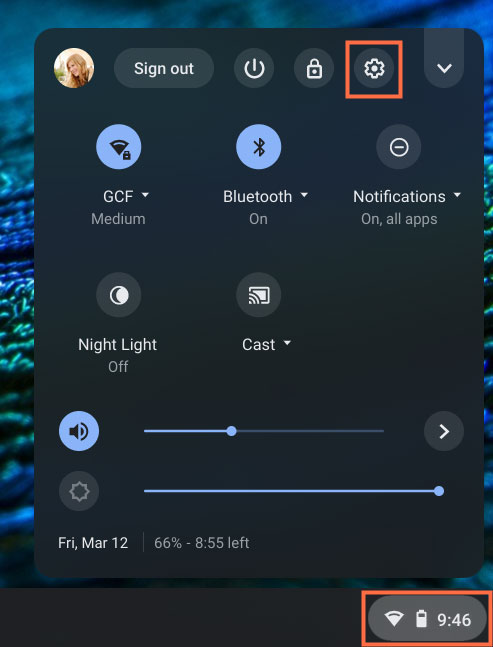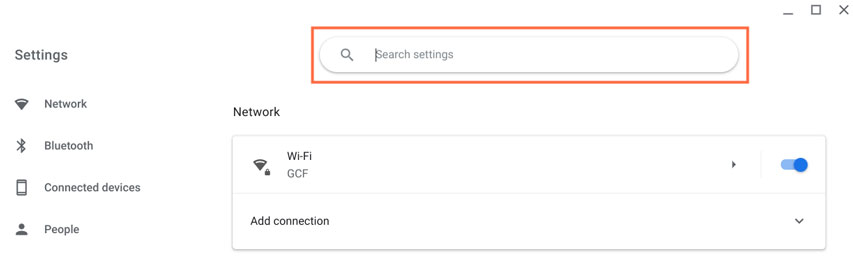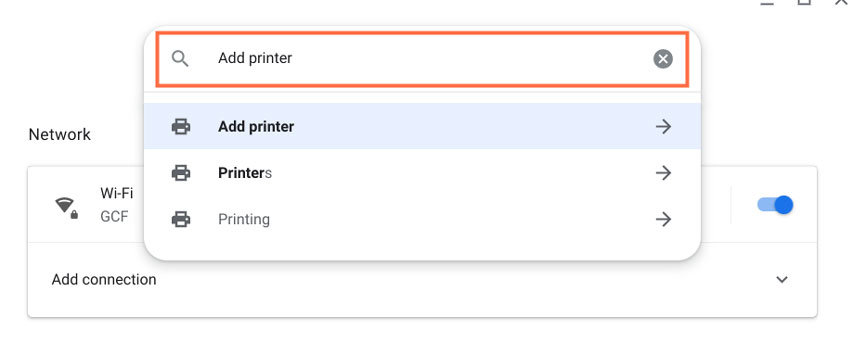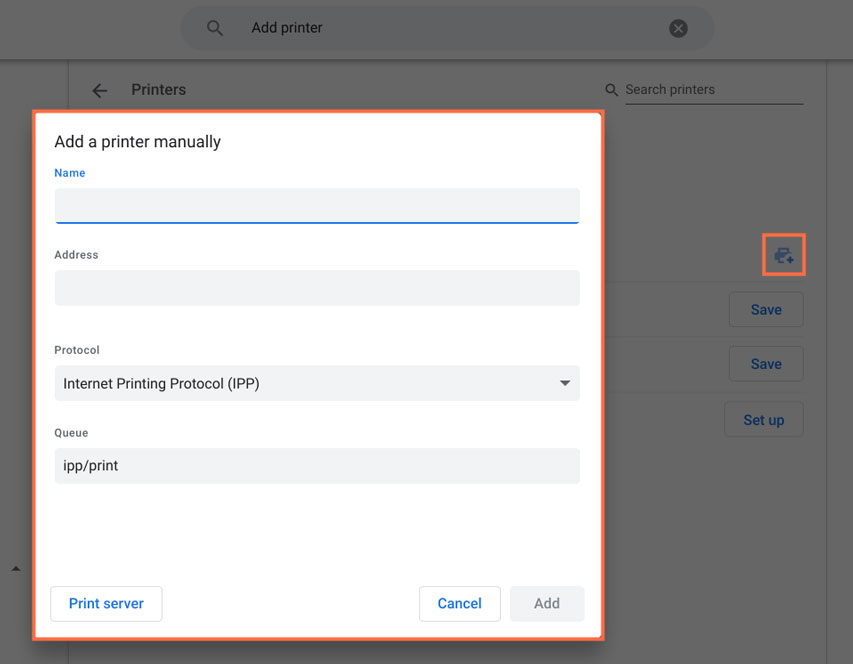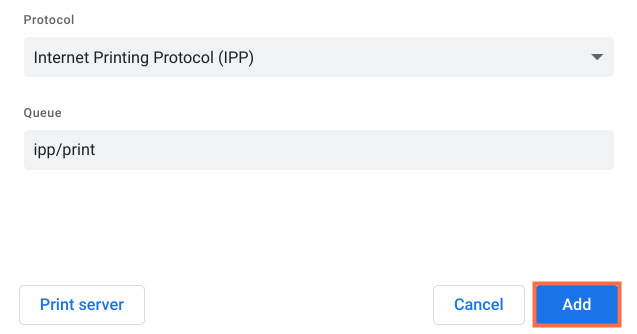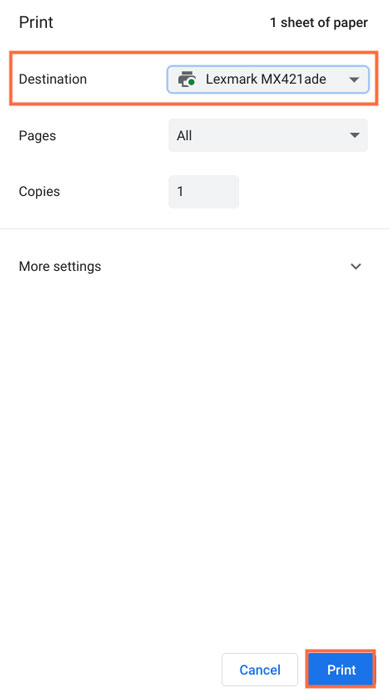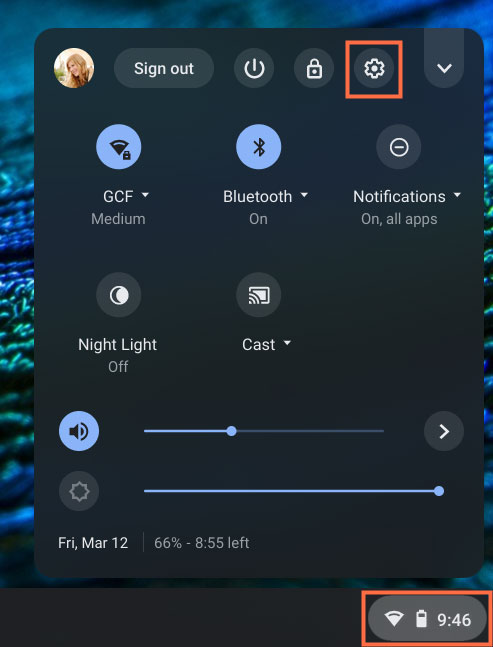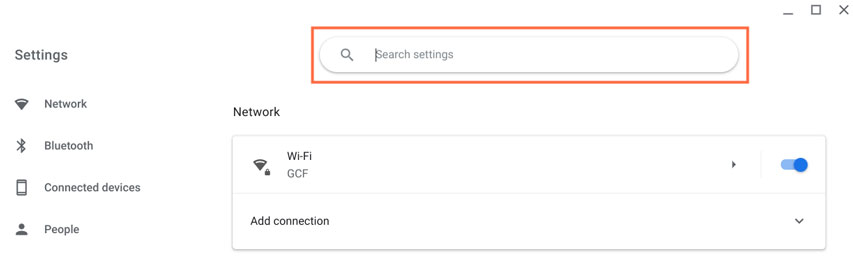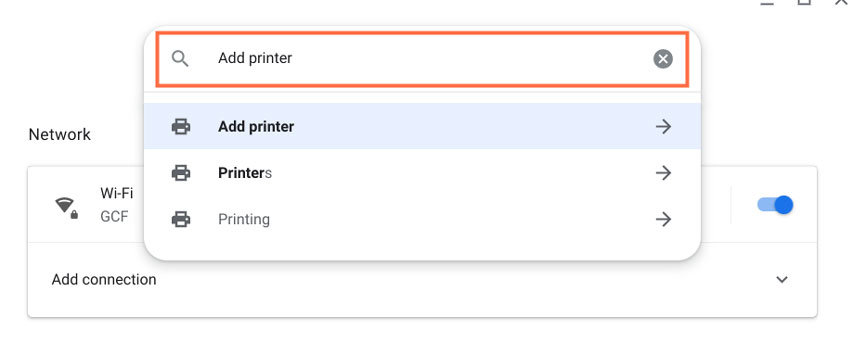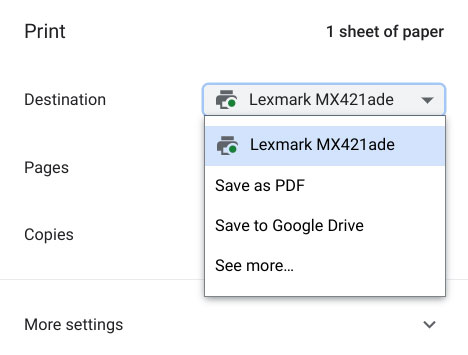Lesson 6: Printing with a Chromebook
/en/chromebookbasics/chromebook-settings-and-customization/content/
Printing with a Chromebook
Google Cloud Print is no longer supported after December 31, 2020. To see more information, click here.
Most computers connect to printers using a USB cord or wireless connection. Chromebooks allow you to print as well, but the process is a bit different. Since Google Cloud Print is no longer supported, you’ll need to find another way to print. In this lesson, we’ll explain how to connect your Chromebook to a wireless or traditional printer.
Wireless printer
Because a Chromebook is a Wi-Fi enabled device, you can easily connect to a wireless printer. Before we begin, you’ll need your printer’s IP address.
- Click the status tray followed by the Settings icon.
- Within settings, click Search settings field.
- Type Add printer then the Enter key on your keyboard.
- Next, click the Add printer icon. In the dialog box, you can type the name of the printer then add the IP address of your printer. The default is IPP for the Protocol and ipp/print for Queue works for most printers so there’s no need to change those fields.
- Once you’ve finished entering the information, click Add.
- You can now print to this printer by using the keyboard shortcut of Ctrl+P to open the Print dialog box. Change the Destination to the printer of your choice then click Print.
Traditional printer
Chromebooks have USB ports to support accessories such as a traditional USB printer. Before we continue, you’ll need to have plugged in the printer’s USB cable into your Chromebook’s USB port.
- Click the status tray followed by the Settings icon.
- Within settings, click Search settings field.
- Type Add printer then the Enter key on your keyboard.
- If you see your printer listed, click it followed by the Add button.
- You can now print to this printer by using the keyboard shortcut of Ctrl+P to open the Print dialog box.
- Change the Destination to the printer of your choice then click Print.
If you have more questions about printing with a Chromebook, you can check out this Chromebook Help page for more information.