

/en/dropbox/getting-started-with-dropbox/content/
Dropbox makes it easy to upload and manage your files in the cloud, allowing you to access them from any computer or mobile device with an Internet connection. If you upload files from compatible programs like Microsoft Word, Excel, or PowerPoint, you can even edit them in Dropbox.
Dropbox gives you 2 gigabytes (2GB) of storage for free to upload and store files. There are two types of files you can upload to Dropbox:
Once you upload a file, no matter what type it is, you'll be able to manage, organize, share, and access it from anywhere. Because your Dropbox files are synced across your devices, you'll always see the most recent version of a file.
It's easy to upload files from your computer onto Dropbox. If you're using Dropbox's website or their desktop app, you can even upload entire folders.
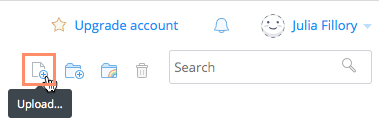
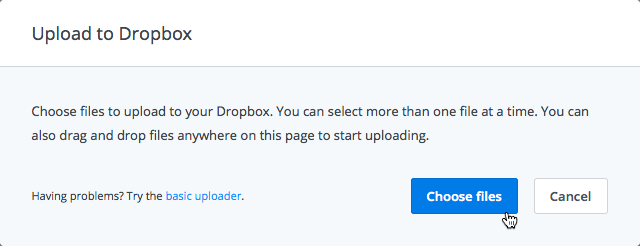
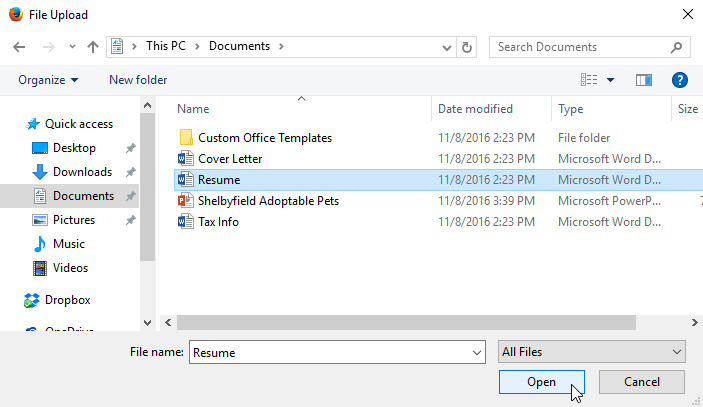
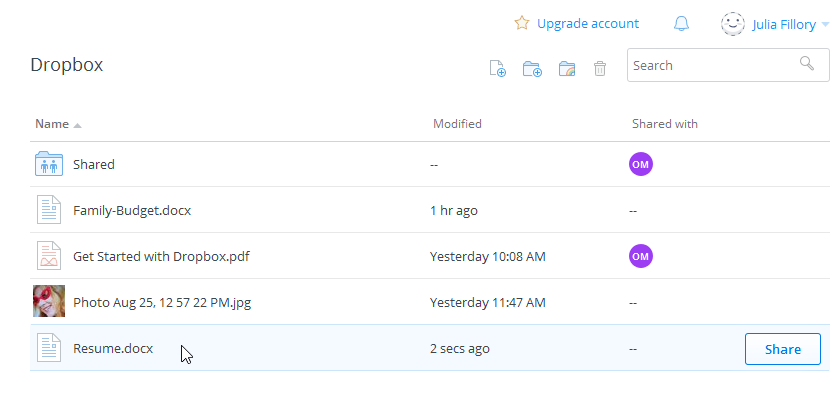
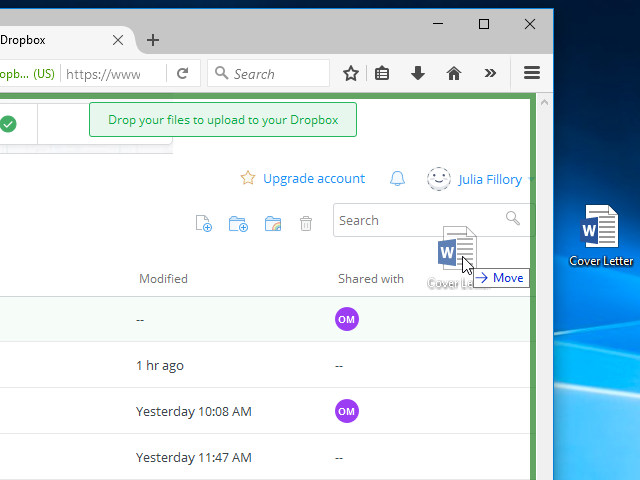
As you upload more and more files to Dropbox, you may start having a difficult time keeping track of everything. Luckily, Dropbox offers several features to help you manage and organize your files.
Searching lets you look for specific files using words contained within the file or file name. To do this, locate the search bar, then enter the word or file name you're looking for. A list of files will appear as you type. Simply click a file to open it directly from the search results. You can also press the Enter key to see a full list of search results.

By default, your files are already sorted in alphabetical order. However, you can apply different sorts to put your files in a different order. You can click the Modified header above your files to sort them by the date they were modified. Additionally, you can click the Shared with header to cycle through various other sorts, including Kind, Extension, and Size.

Once you start adding files to Dropbox, you can use folders to group and organize them. Folders in Dropbox work just like folders on your computer.





To add multiple files to the same folder, press and hold the Ctrl key (or Command on a Mac), then click to select each desired file. When you're ready, click and drag the files to the desired folder.

Deleting a file from your Dropbox is similar to deleting a file from your computer. You'll have to move the file to the Deleted Files folder and then delete it permanently, just like you would delete a file from the Trash or Recycle Bin on your computer.
Files will be stored in the Deleted Files folders for 30 days. After that, Dropbox will automatically delete them.




Right-clicking allows you to access the full list of actions for any file. Most of the actions listed in the right-click menu are accessible in other places on Dropbox, but it serves as a great shortcut.

/en/dropbox/sharing-files/content/