

/en/excel-tips/what-are-named-ranges/content/
In Excel, details matter. If you have minor inconsistencies in your data, it can cause major problems later on. But with larger spreadsheets, it can be difficult to find all of the inconsistencies. In this lesson, we'll show you a shortcut that makes it much easier.
Watch the video below to learn a trick for finding inconsistent data.
In the example below, we have a list of salespeople, and each one falls into one of four regions (in column G): North, South, East, or West. If you look closely, you may notice that the regions for Katell Hall and Illana Erickson are misspelled. This could cause problems with certain formulas or PivotTables, so it's important to correct these errors.
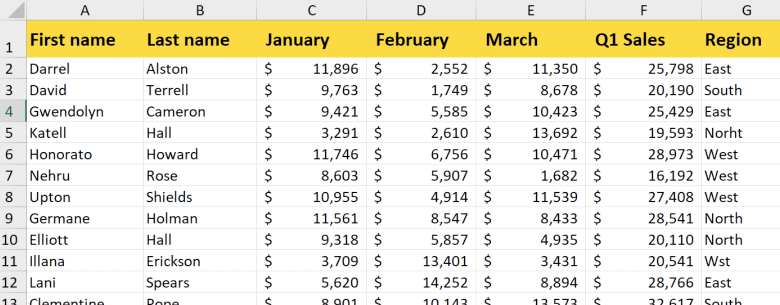
It's easy enough to fix two errors, but what if there are more? In our spreadsheet, there are hundreds of rows, so it would take a long time to check each cell for errors. Luckily, there is an easier way to find them all.
The key to finding the inconsistencies is to create a filter. The filter will allow you to see all of the unique values in the column, making it easier to isolate the incorrect values. In our example, the Region column should only contain the values North, South, East, and West, so any other values will need to be fixed.


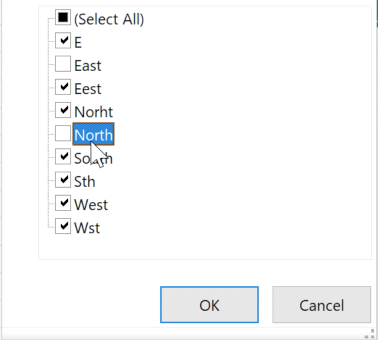

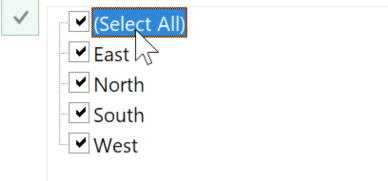
/en/excel-tips/how-to-use-excels-vlookup-function/content/