

/en/excel2003/sorting-lists/content/
There may be times when you'd like to leave a reminder or note in a spreadsheet for yourself or someone else. Excel allows you to easily insert comments in a cell, as well as view and edit these comments.
 Notice the small, red triangle in the upper-right corner of the selected cell. This triangle indicates that there is a comment associated with the cell.
Notice the small, red triangle in the upper-right corner of the selected cell. This triangle indicates that there is a comment associated with the cell.
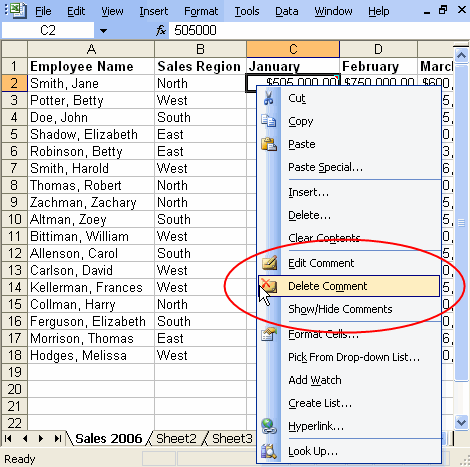
 To hide a comment after choosing to show it, simply right-click the cell and choose Hide Comment from the menu.
To hide a comment after choosing to show it, simply right-click the cell and choose Hide Comment from the menu.
If you have not already done so in a previous challenge, download and save the Employee Sales spreadsheet.
/en/excel2003/inserting-hyperlinks/content/