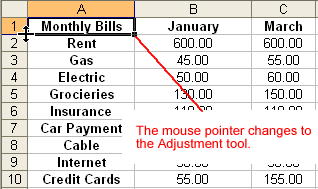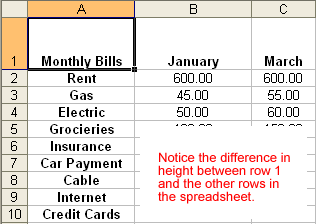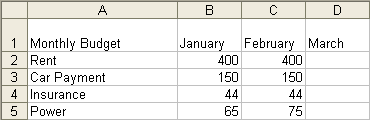Lesson 10: Changing Column Width and Row Height
/en/excel2003/inserting-and-deleting-rows-and-columns/content/
Introduction
By the end of this lesson, you should be able to:
- Change column width
- Change row height
Adjusting column widths
By default, Excel's columns are 8.43 characters wide, but each individual column can be enlarged to 240 characters wide.
If the data being entered in a cell is wider or narrower than the default column width, you can adjust the column width so it is wide enough to contain the data.
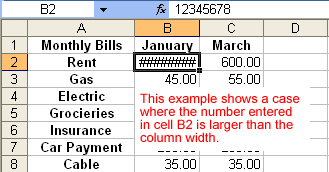
 You can adjust column width manually or use AutoFit.
You can adjust column width manually or use AutoFit.
To manually adjust a column width:
- Place your mouse pointer to the right side of the gray column header.
- The mouse pointer changes to the adjustment tool (double-headed arrow).
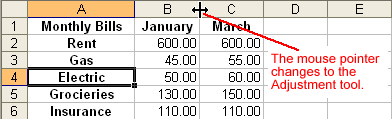
- Drag the Adjustment tool left or right to the desired width and release the mouse button.
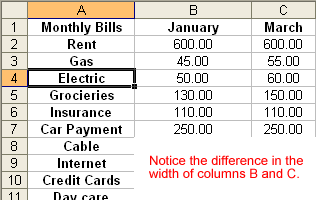
To AutoFit the column width:
- Place your mouse pointer to the right side of the column header.
- The mouse pointer changes to the adjustment tool (double-headed arrow).
- Double-click the column header border.
- Excel "AutoFits" the column, making the entire column slightly larger than the largest entry contained in it.
 To access AutoFit from the menu bar, choose Format
To access AutoFit from the menu bar, choose Format  Column
Column  AutoFit Selection.
AutoFit Selection.
Adjusting row height
Changing the row height is similar to adjusting a column width. There will be times when you want to enlarge a row to visually provide some space between it and another row above or below it.
To adjust the row height of a single row:
- Place your mouse pointer to the lower edge of the row heading you want to adjust.
- The mouse pointer changes to the adjustment tool (double-headed arrow).
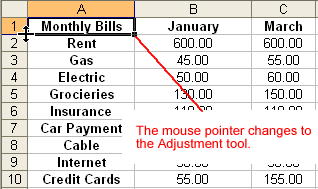
- Drag the Adjustment tool up or down to the desired height, and release the mouse button.
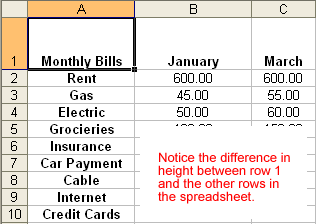
To AutoFit the row height:
- Place your mouse pointer to the lower edge of the row heading you want to adjust.
- The mouse pointer changes to the Adjustment tool (double-headed arrow).
- Double-click to adjust the row height to "AutoFit" the font size.
- Excel 2003 "AutoFits" the row, making the entire row slightly larger than the largest entry contained in the row.
Challenge!
- Open your Monthly Budget file.
- AutoFit the column width of column A.
- Manually adjust the column width for any columns that you need to enlarge. For example, column J may need to be adjusted so the word September fits in the cell.
- Adjust the row height of row 1 to at least double its current width.
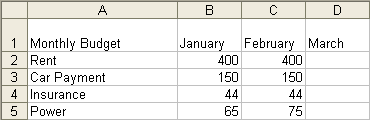
- Save and close the document.
/en/excel2003/inserting-and-deleting-cells/content/


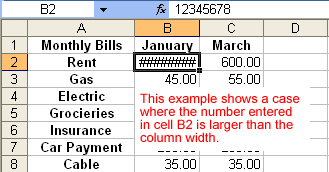
 You can adjust column width manually or use AutoFit.
You can adjust column width manually or use AutoFit.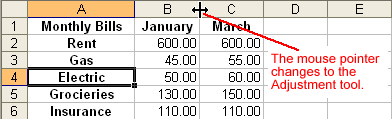
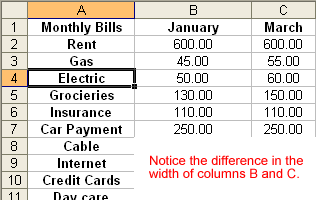
 To access AutoFit from the menu bar, choose Format
To access AutoFit from the menu bar, choose Format  Column
Column  AutoFit Selection.
AutoFit Selection.