

Excel is a spreadsheet program that allows you to store, organize, and analyze information. While you may believe Excel is only used by certain people to process complicated data, anyone can learn how to take advantage of the program's powerful features. Whether you're keeping a budget, organizing a training log, or creating an invoice, Excel makes it easy to work with different types of data.
Watch the video below to learn more about Excel.
If you've previously used Excel 2010 or Excel 2013, then Excel 2016 should feel familiar. If you are new to Excel or have more experience with older versions, you should first take some time to become familiar with the Excel interface.
When you open Excel 2016 for the first time, the Excel Start Screen will appear. From here, you'll be able to create a new workbook, choose a template, and access your recently edited workbooks.
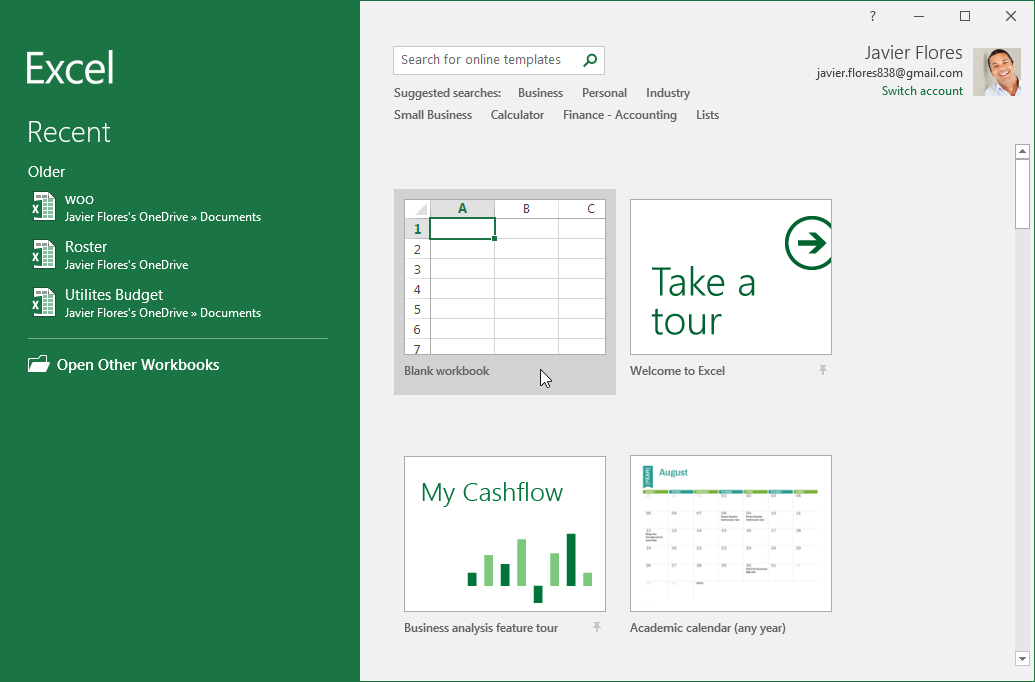
Click the buttons in the elow to become familiar with the Excel interface.

The Ribbon and Quick Access Toolbar are where you will find the commands to perform common tasks in Excel. The Backstage view gives you various options for saving, opening a file, printing, and sharing your document.
Excel 2016 uses a tabbed Ribbon system instead of traditional menus. The Ribbon contains multiple tabs, each with several groups of commands. You will use these tabs to perform the most common tasks in Excel.

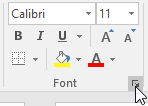

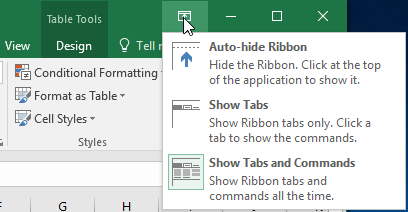
The Ribbon is designed to respond to your current task, but you can choose to minimize it if you find that it takes up too much screen space. Click the Ribbon Display Options arrow in the upper-right corner of the Ribbon to display the drop-down menu.
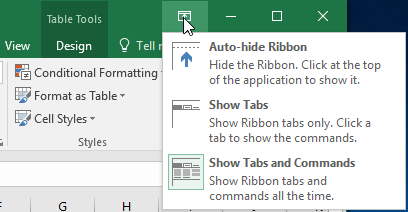
There are three modes in the Ribbon Display Options menu:
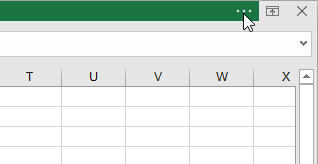
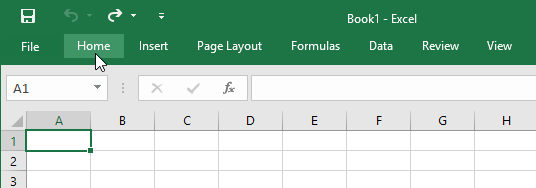
Located just above the Ribbon, the Quick Access Toolbar lets you access common commands no matter which tab is selected. By default, it includes the Save, Undo, and Repeat commands. You can add other commands depending on your preference.
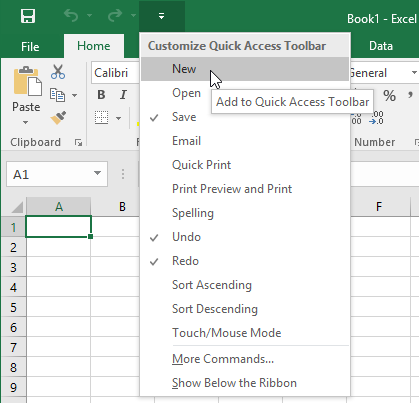
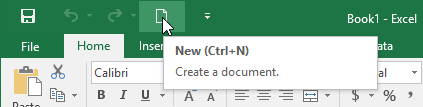
The Tell me box works like a search bar to help you quickly find tools or commands you want to use.
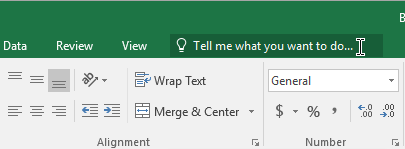
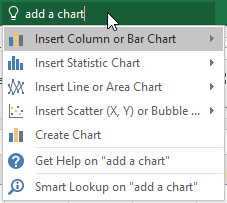
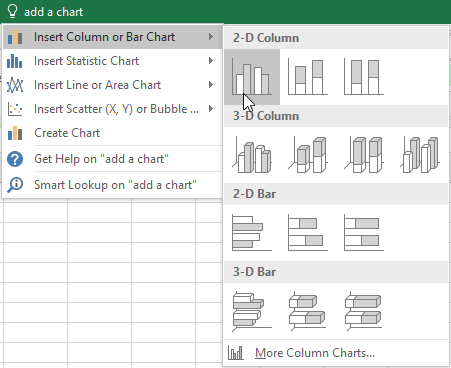
Excel 2016 has a variety of viewing options that change how your workbook is displayed. These views can be useful for various tasks, especially if you're planning to print the spreadsheet. To change worksheet views, locate the commands in the bottom-right corner of the Excel window and select Normal view, Page Layout view, or Page Break view.
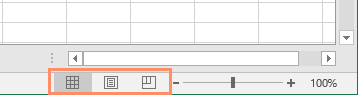
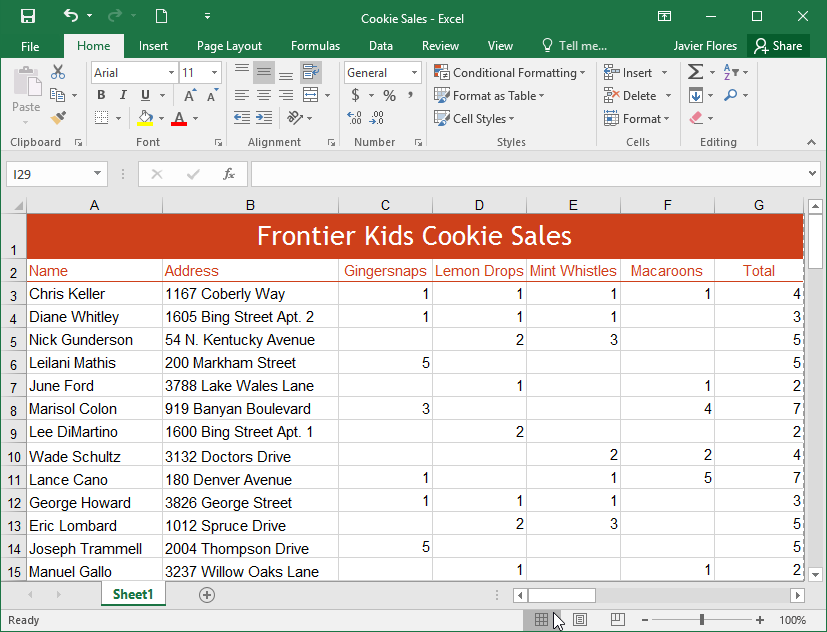
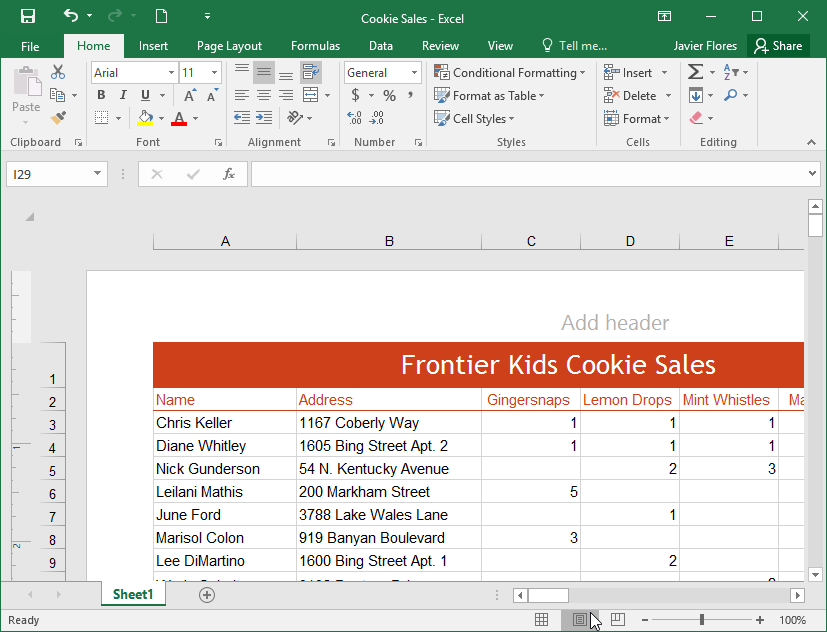
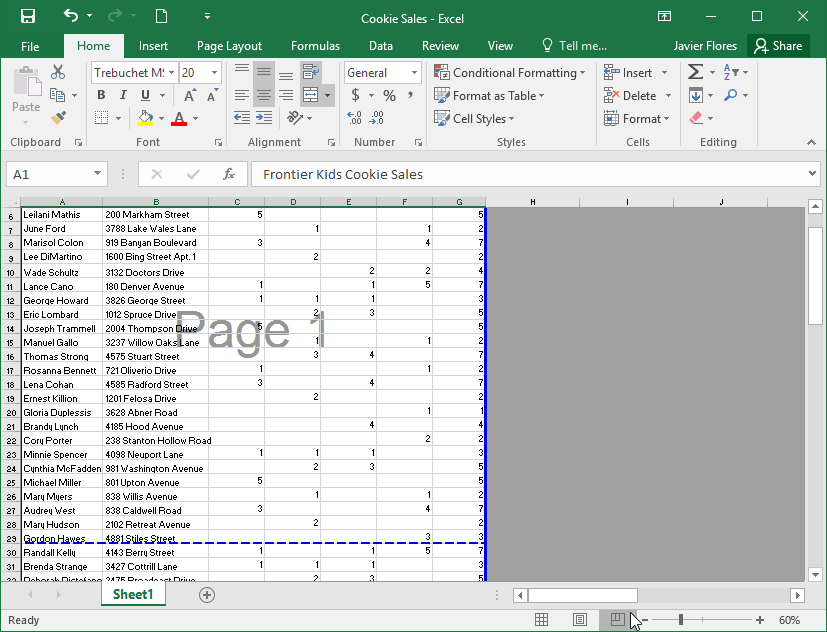
Backstage view gives you various options for saving, opening a file, printing, and sharing your workbooks.
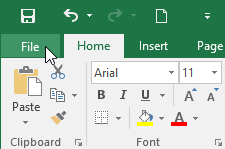
Click the buttons in the interactive below to learn more about using Backstage view.
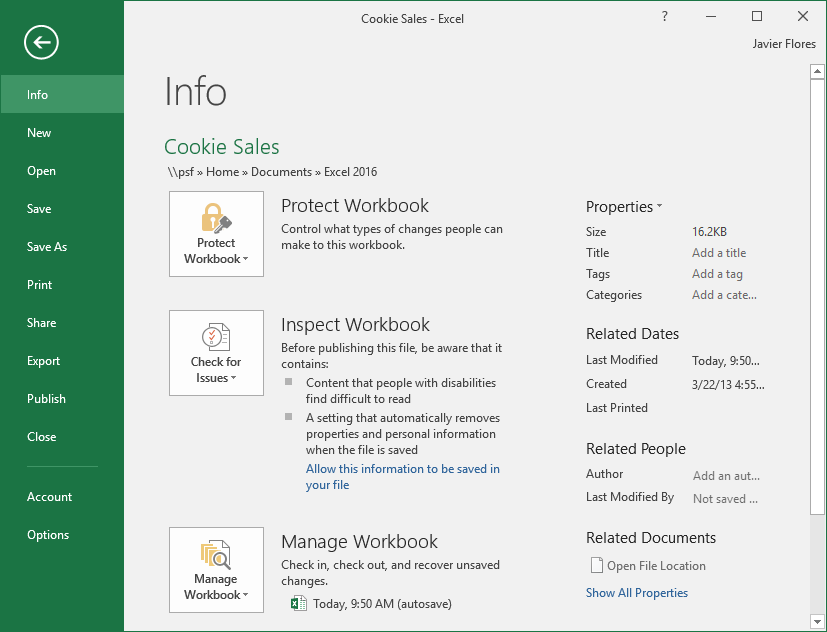
You can use the arrow to close Backstage view and return to Excel.
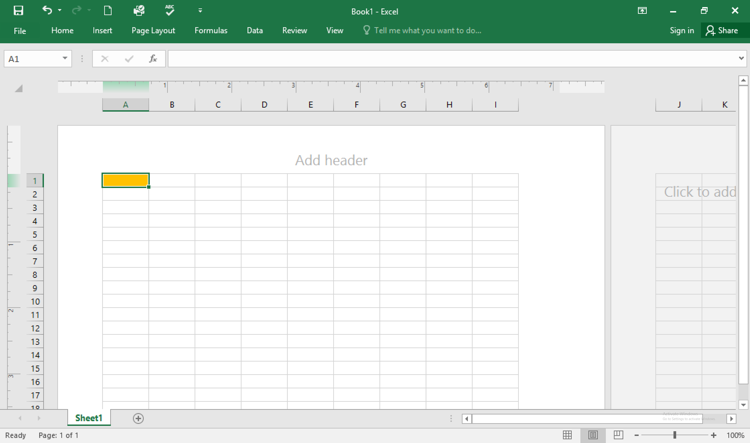
/en/excel2016/understanding-onedrive/content/