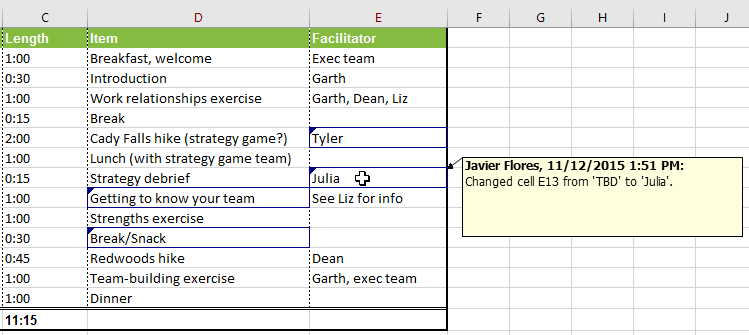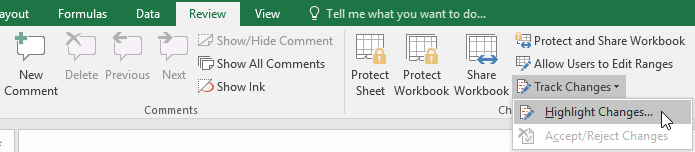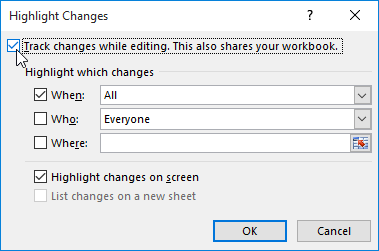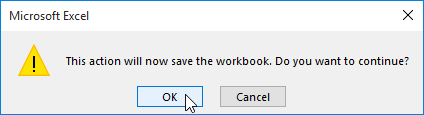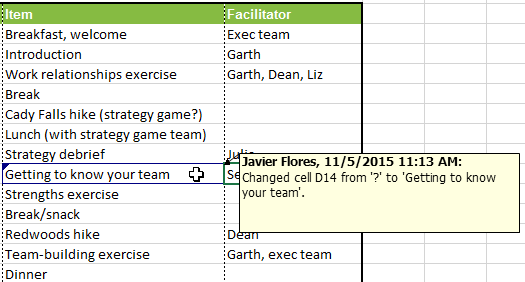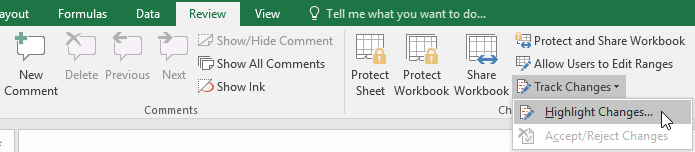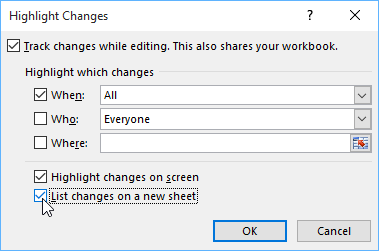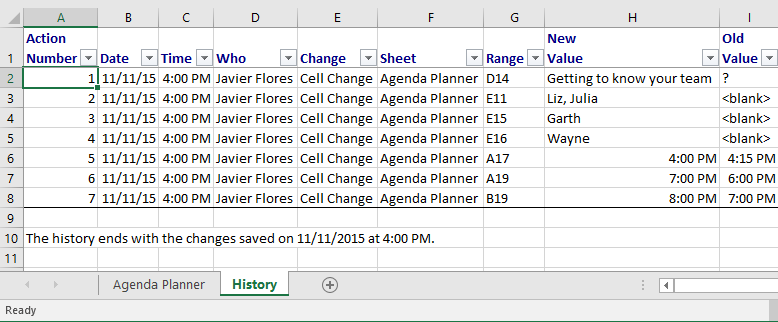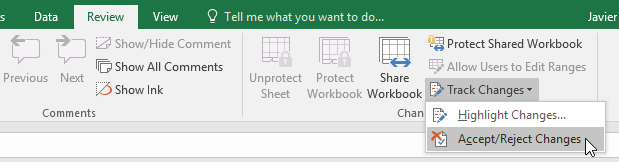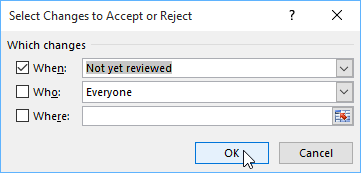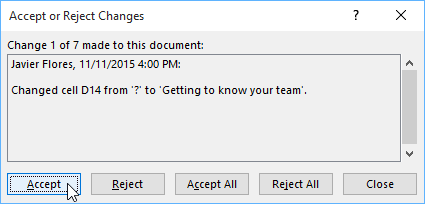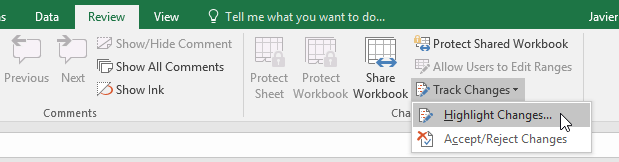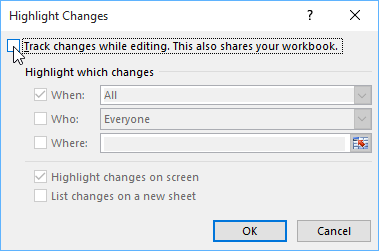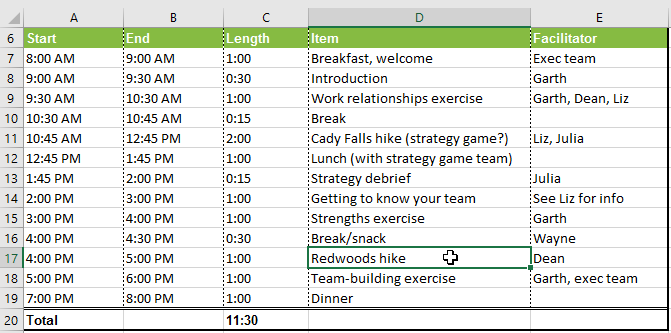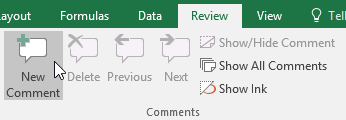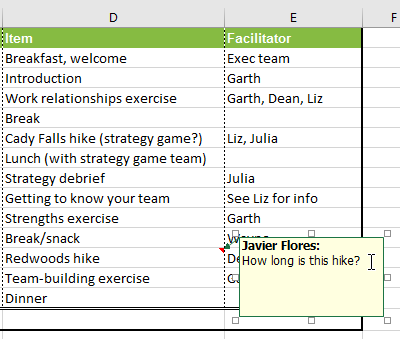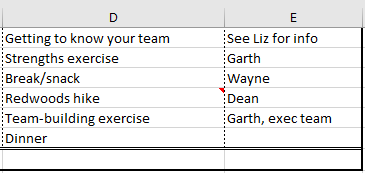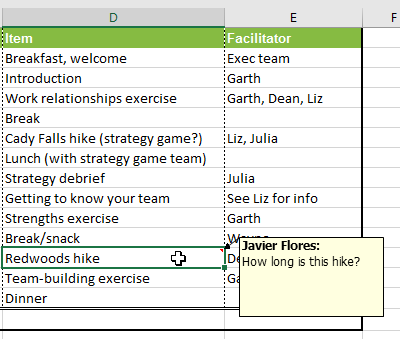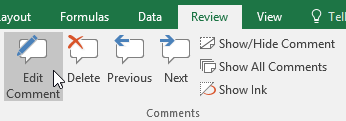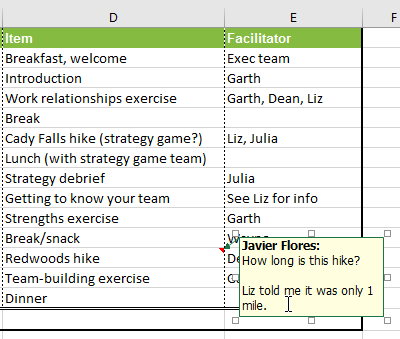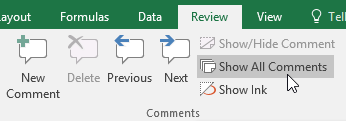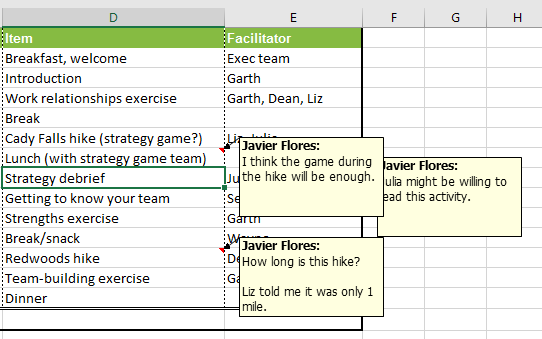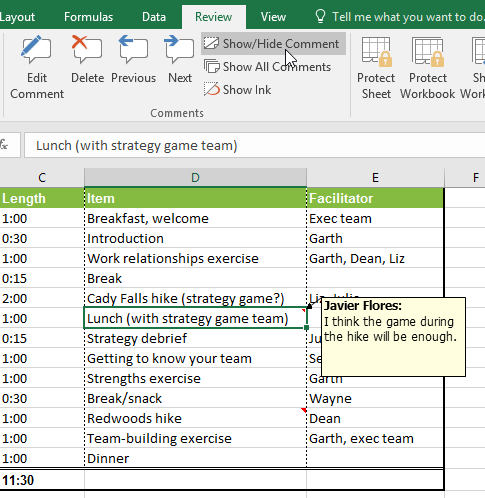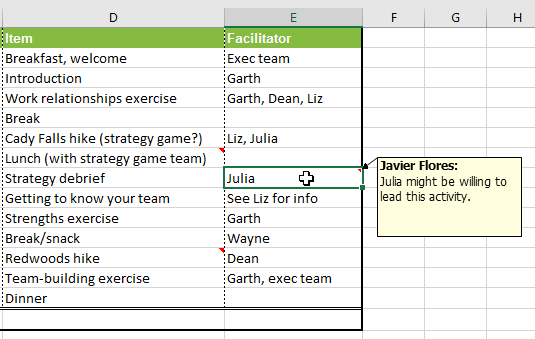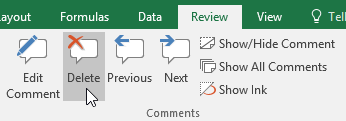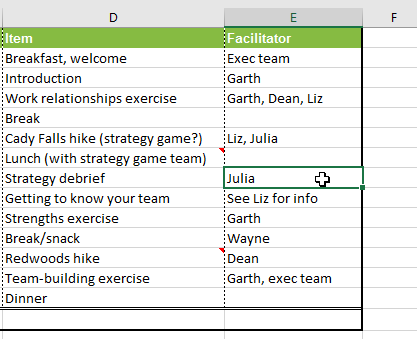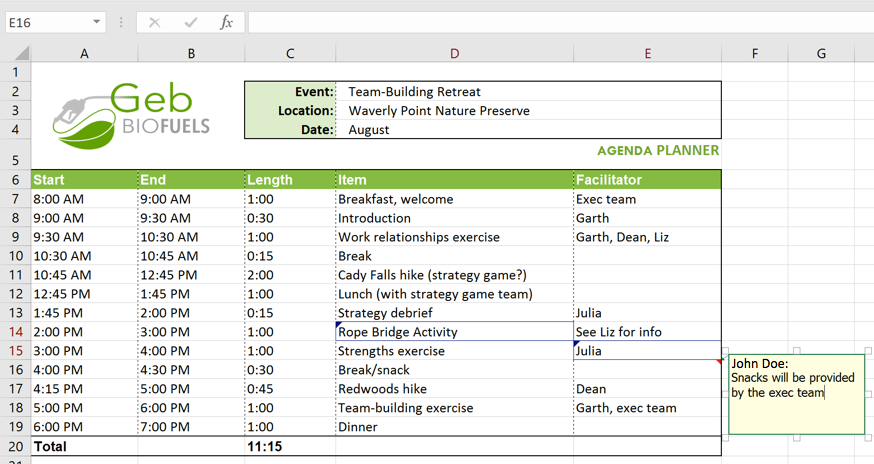Lesson 25: Track Changes and Comments
/en/excel2016/conditional-formatting/content/
Introduction
Let's say someone asked you to proofread or collaborate on a workbook. If you had a printed copy, you might use a red pen to edit cell data, mark spelling errors, or add comments in the margins. Excel allows you to do all of these things electronically using the Track Changes and Comments features.
Alert! The Track Changes command has been removed from the Review Tab in Excel 2016.
Watch the video below to learn more about track changes and comments.
Understanding Track Changes
When you turn on the Track Changes feature, every cell you edit will be highlighted with a unique border and indicator. Selecting a marked cell will show the details of the change. This allows you and other reviewers to see what's been changed before accepting the revisions permanently.
In the image below, each edited cell has a blue border and a small triangle in the upper-left corner.
There are some changes Excel cannot track. Before using this feature, you may want to review Microsoft's list of changes that Excel does not track or highlight.
You cannot use Track Changes if your workbook includes tables. To remove a table, select it, click the Design tab, then click Convert to Range.
To turn on Track Changes:
- From the Review tab, click the Track Changes command, then select Highlight Changes from the drop-down menu.
- The Highlight Changes dialog box will appear. Check the box next to Track changes while editing. Verify that the box is checked for Highlight changes on screen, then click OK.
- If prompted, click OK to allow Excel to save your workbook.
- Track Changes will be turned on. A triangle and border color will appear in any cell you edit. If there are multiple reviewers, each person will be assigned a different color.
- Select the edited cell to see a summary of the tracked changes. In our example below, we've changed the content of cell D14 from ? to Getting to know your team.
When you turn on Track Changes, your workbook will be shared automatically. Shared workbooks are designed to be stored where other users can access and edit the workbook at the same time, such as a network. However, you can also track changes in a local or personal copy, as seen throughout this lesson.
To list changes on a separate worksheet:
You can also view changes on a new worksheet, sometimes called the Tracked Changes history. The history lists everything in your worksheet that has been changed, including the old value (previous cell content) and the new value (current cell content).
- Save your workbook.
- From the Review tab, click the Track Changes command, then select Highlight Changes from the drop-down menu.
- The Highlight Changes dialog box will appear. Check the box next to List changes on a new sheet, then click OK.
- The tracked changes will be listed on their own worksheet, called History.
To remove the History worksheet from your workbook, you can either save your workbook again or uncheck the box next to List changes on a new sheet in the Highlight Changes dialog box.
Reviewing changes
Tracked changes are really just suggested changes. To become permanent, the changes must be accepted. On the other hand, the original author may disagree with some of the tracked changes and choose to reject them.
To review tracked changes:
- From the Review tab, click Track Changes, then select Accept/Reject Changes from the drop-down menu.
- If prompted, click OK to save your workbook.
- A dialog box will appear. Make sure the box next to the When: field is checked and set to Not yet reviewed, then click OK.
- A dialog box will appear. Click Accept or Reject for each change in the workbook. Excel will move through each change automatically until you have reviewed them all.
- Even after accepting or rejecting changes, the tracked changes will still appear in your workbook. To remove them completely, you'll need to turn off Track Changes. From the Review tab, click Track Changes, then select Highlight Changes from the drop-down menu.
- A dialog box will appear. Uncheck the box next to Track changes while editing, then click OK.
- Click Yes to confirm that you want to turn off Track Changes and stop sharing your workbook.
To accept or reject all changes at once, click Accept All or Reject All in the Accept or Reject Changes dialog box.
Turning off Track Changes will remove any tracked changes in your workbook. You will not be able to view, accept, or reject changes; instead, all changes will be accepted automatically. Always review the changes in your worksheet before turning off Track Changes.
Comments
Sometimes you may want to add a comment to provide feedback instead of editing the contents of a cell. While often used in combination with Track Changes, you don't necessarily need to have Track Changes turned on to use comments.
To add a comment:
- Select the cell where you want the comment to appear. In our example, we'll select cell D17.
- From the Review tab, click the New Comment command.
- A comment box will appear. Type your comment, then click anywhere outside the box to close the comment.
- The comment will be added to the cell, represented by the red triangle in the top-right corner.
- Select the cell again to view the comment.
To edit a comment:
- Select the cell containing the comment you want to edit.
- From the Review tab, click the Edit Comment command.
- The comment box will appear. Edit the comment as desired, then click anywhere outside the box to close the comment.
To show or hide comments:
- From the Review tab, click the Show All Comments command to view every comment in your worksheet at the same time.
- All comments in the worksheet will appear. Click the Show All Comments command again to hide them.
You can also choose to show and hide individual comments by selecting the desired cell and clicking the Show/Hide Comment command.
To delete a comment:
- Select the cell containing the comment you want to delete. In our example, we'll select cell E13.
- From the Review tab, click the Delete command in the Comments group.
- The comment will be deleted.
Challenge!
- Open our practice workbook.
- Turn on Track Changes.
- Replace the value in cell D14 with Rope Bridge Activity.
- Change cell E15 to say Julia.
- Save your workbook.
- List changes on a new sheet. After you do this, the worksheet should look like this:
- Return to the Agenda Planner tab.
- Add a comment to cell E16 that says snacks will be provided by the exec team.
- When you're finished, your workbook should look like this:
- Accept All Changes, then turn off Track Changes.
/en/excel2016/inspecting-and-protecting-workbooks/content/