

/en/excelxp/enter-edit-and-delete-data/content/
Cut, Copy, and Paste are useful operations in Excel XP. You can quickly copy and/or cut information in cells and paste them into other cells. These operations save you from having to type and retype the same information.
The Cut, Copy, and Paste buttons are located on the Standard toolbar.
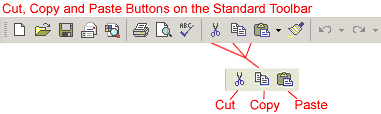
The Cut, Copy, and Paste operations also appear as choices in the Edit menu.
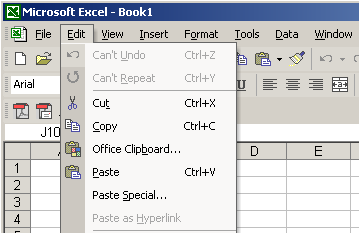
The Cut, Copy, and Paste operations can also be performed using shortcut keys.
| Cut | Ctrl+X |
| Copy | Ctrl+C |
| Paste | Ctrl+V |
The Copy feature allows you to copy selected information from the spreadsheet and temporarily place it on the Clipboard, which is a temporary storage file in your computer's memory. The Paste feature allows you to select any of the collected items on the Clipboard and paste it in a cell of the same or different spreadsheet.
 Copy button on the Standard toolbar.
Copy button on the Standard toolbar.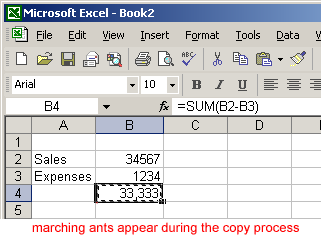
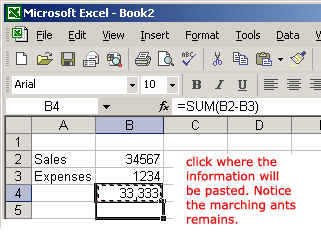
 Be careful if you paste copied cell information into cells that already contain data. If you do, the existing data is overwritten.
Be careful if you paste copied cell information into cells that already contain data. If you do, the existing data is overwritten.
 You can copy information from many different sources—including websites, emails, or other Office applications like Word and PowerPoint—and paste it into an Excel spreadsheet.
You can copy information from many different sources—including websites, emails, or other Office applications like Word and PowerPoint—and paste it into an Excel spreadsheet.
The Cut feature allows you to remove information from cells in the spreadsheet. Information that is cut can be pasted in another cell, as long as the pasting occurs before you perform another operation. If you don't paste the cut information immediately, it is removed from the Office clipboard.
 button on the Standard toolbar.
button on the Standard toolbar.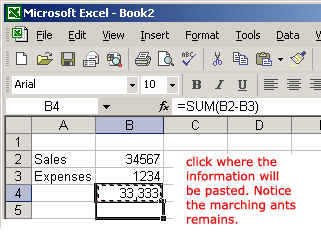
 You do not have to paste information that has been cut. You can use Cut to delete information from a cell.
You do not have to paste information that has been cut. You can use Cut to delete information from a cell.
Another way to move information from one cell to another is to use the drag-and-drop method. You use the cursor to point to the information to be moved and then drag the cell to its new location.
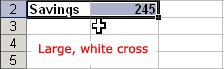
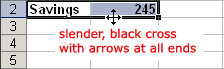
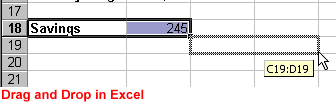
/en/excelxp/creating-simple-formulas/content/