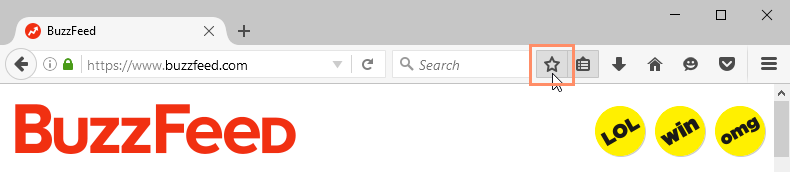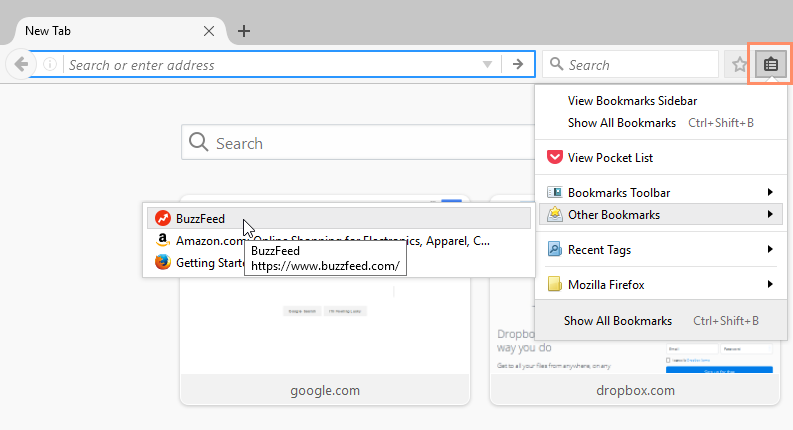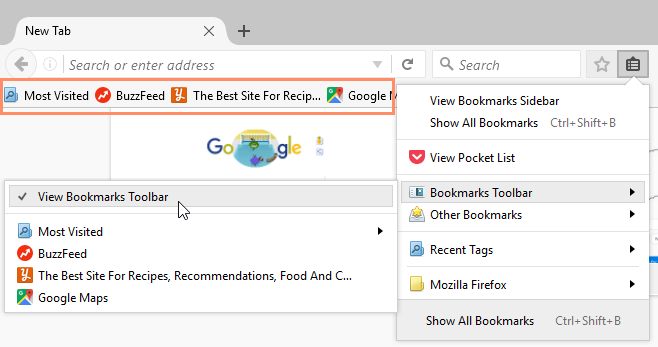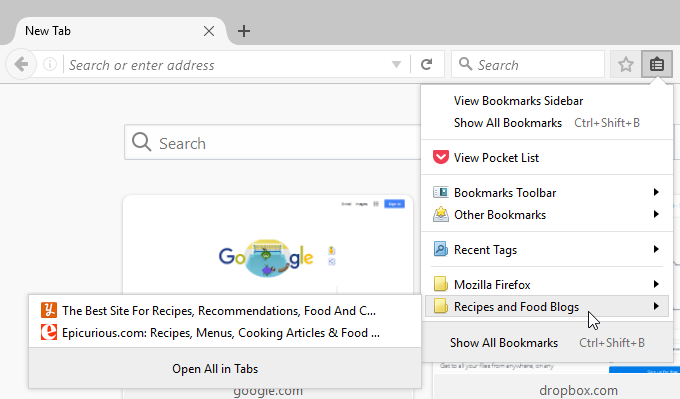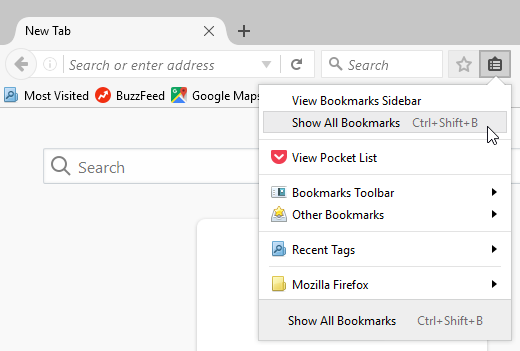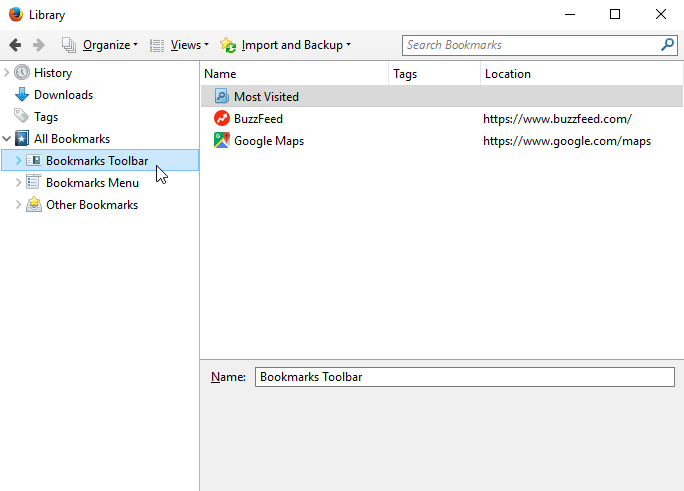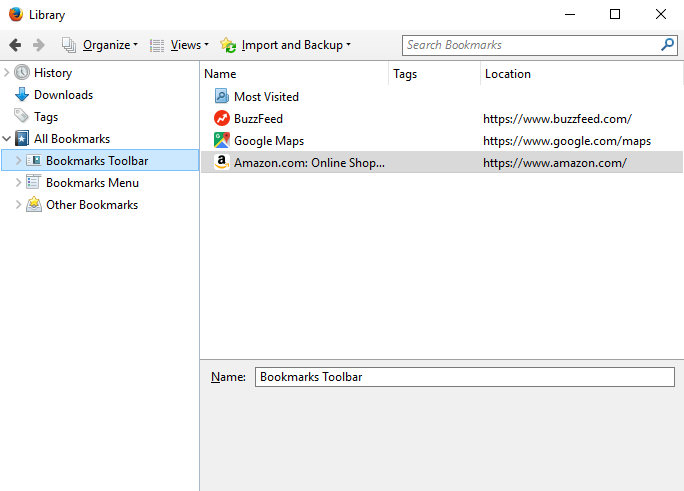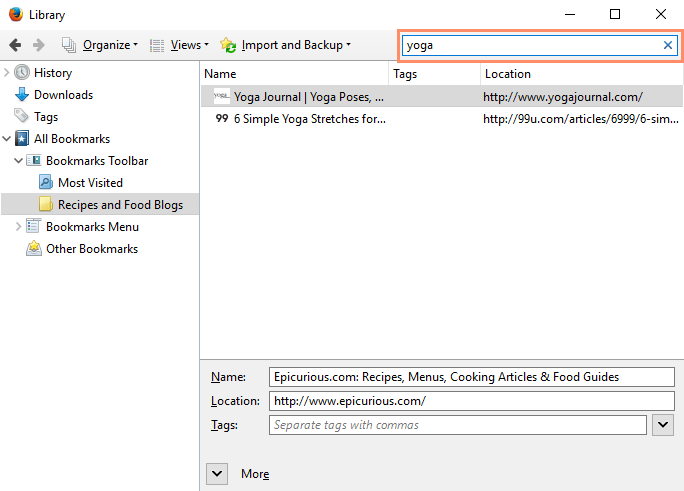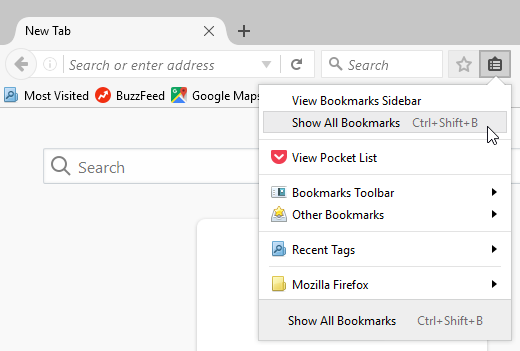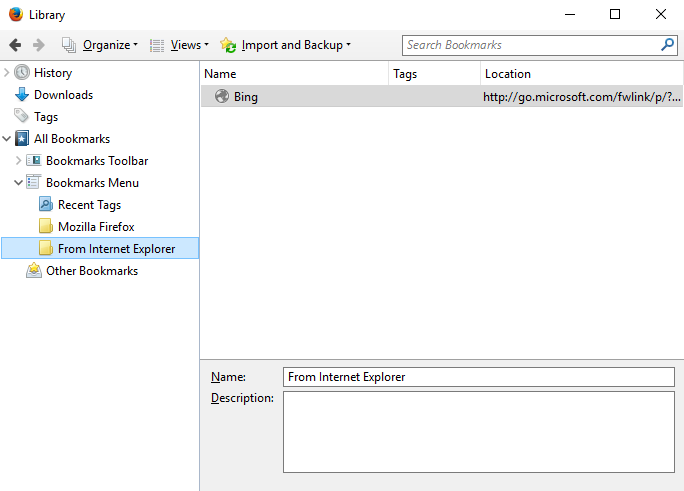Lesson 4: Bookmarking in Firefox
/en/firefox/customizing-firefox/content/
Bookmarks
Have you ever found a website you wanted to view later, only to realize that you didn't remember the web address when the time came? Bookmarks are a great way to save and organize specific websites so you can revisit them again and again.
In this lesson, we'll talk about how to add bookmarks to Firefox, how to manage and organize your bookmarks and folders, and how to import bookmarks from another browser.
Watch the video below to learn the basics of bookmarks in Firefox.
To add a bookmark:
- Click the star in the address bar to save the current page as a bookmark. By default, new bookmarks are saved to the Other Bookmarks folder.
- In the menu that pops up, you can choose a different name or folder for this bookmark. Click the Folder drop-down menu, then select Choose to select a different folder for the bookmark. When you're finished, click Done.
Using bookmarks
Once you've bookmarked a website, there are several ways to open the bookmark.
- The address bar: As you begin typing in the address bar, any bookmarks matching the text will appear with the star icon. Simply click a bookmark to open it.
- The Bookmarks button: Click the Bookmarks button to see all of your bookmarks. You can hover the mouse over Other Bookmarks to access any bookmarks you've saved recently.
- The Bookmarks toolbar: If you have certain sites you access frequently, you can save them to the Bookmarks toolbar folder for quick access. Just click the Bookmarks button, hover the mouse over the Bookmarks toolbar, and click View Bookmarks Toolbar to turn on the toolbar.
- Bookmark folders: If you have several bookmarks on one topic, you might consider creating different folders to keep them organized, just as you would organize different files on your computer. We'll discuss various ways to organize your bookmarks into folders over the next few pages.
Managing bookmarks
If you plan to use bookmarks regularly, you may want to learn how to organize them.
To create a folder:
New folders can be added to the Bookmarks Toolbar folder, the Bookmarks Menu folder, or the Other Bookmarks folder.
- Click the Bookmarks button, then select Show All Bookmarks.
- The Library will appear in a new window with all of your bookmarks. Select the desired location for the folder. In our example, we'll create the folder in the Bookmarks Toolbar folder.
- Click Organize, then select New Folder.
- A dialog box will appear. Enter a name for the folder. If desired, you can add a description. When you're done, click Add.
- The folder will be created.
To move a bookmark into a folder:
- From the Library, click and drag a bookmark into the desired folder. In our example, we'll move a bookmark from the Other Bookmarks folder to the Bookmarks Toolbar folder.
- The bookmark will appear in the folder.
To move a folder:
- Click and drag a folder to move it.
- The folder will be moved.
Moving a folder to the Bookmarks Toolbar folder will place it directly on the Bookmarks Toolbar.
To delete bookmarks and folders:
If you no longer use certain bookmarks or folders, you can always delete them.
- To delete a bookmark, right-click the bookmark, then select Delete.
- To delete a folder, right-click the folder, then select Delete.
You cannot delete the Bookmarks Toolbar, Bookmarks Menu, or Other Bookmarks folders.
To search for a bookmark:
If you're looking for a specific bookmark but can't remember where it's saved, you can search for it.
- Type an address or search term into the search bar. Any bookmarks matching the search will appear.
Importing bookmarks
If you've already saved a lot of bookmarks in another web browser, you can import these bookmarks into Firefox.
To import bookmarks:
- Click the Bookmarks button, then select Show All Bookmarks.
- The Library will appear in a new window. Click Import and Backup, then select Import Data from Another Browser.
- The Import Wizard will appear in a new window. Follow the instructions and select the items you want to import. In our example, we'll import Favorites, or bookmarks, from Internet Explorer.
- The imported bookmarks will appear in a folder in the Bookmarks Menu folder. You can use the Library to reorganize these bookmarks if desired.
/en/firefox/firefox-security-and-privacy/content/