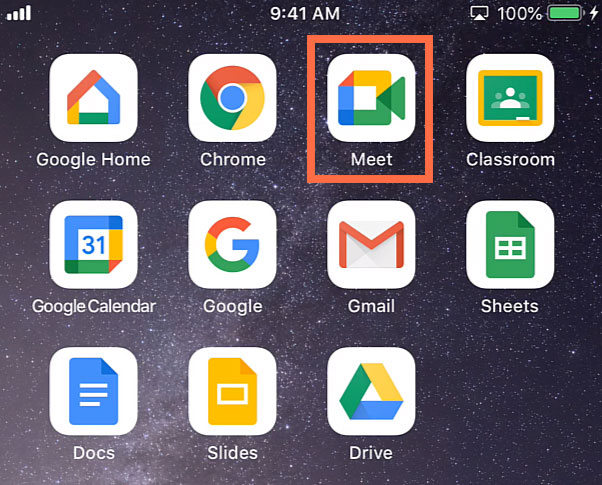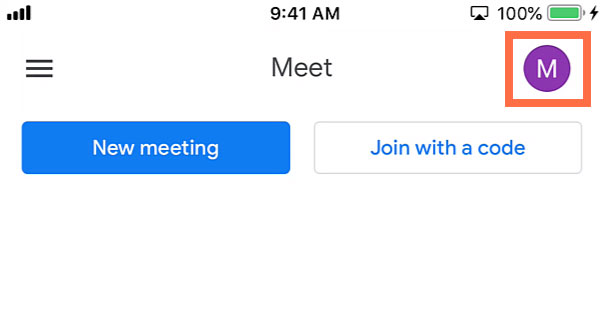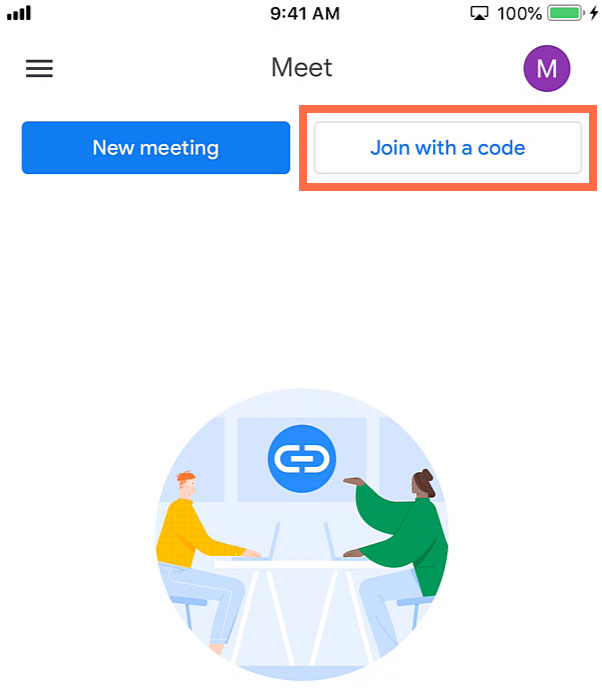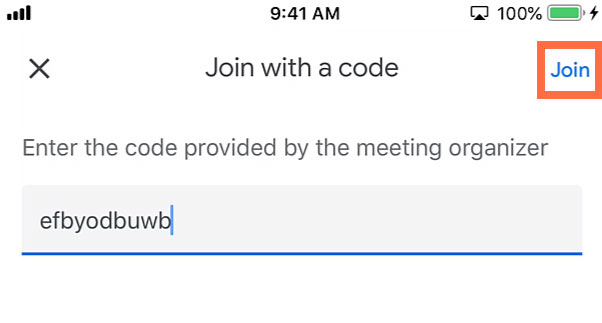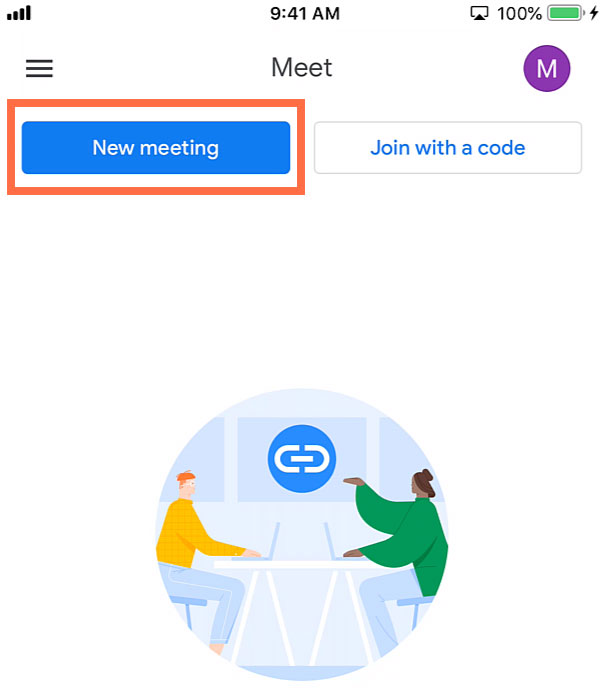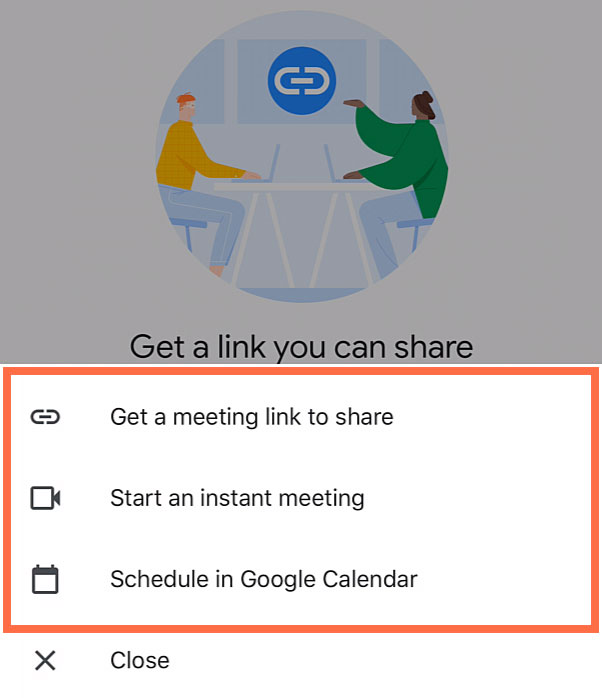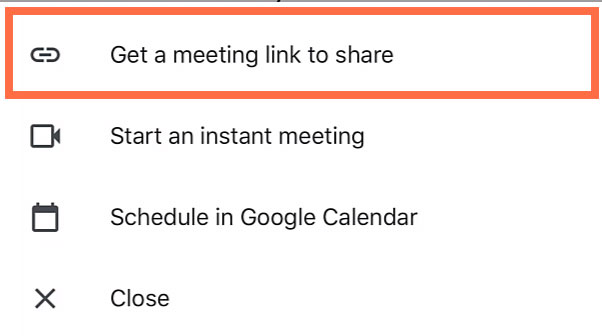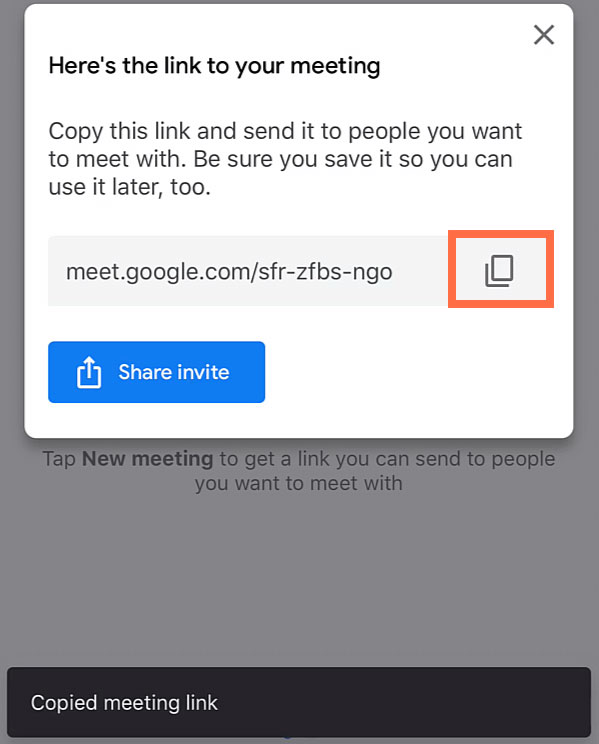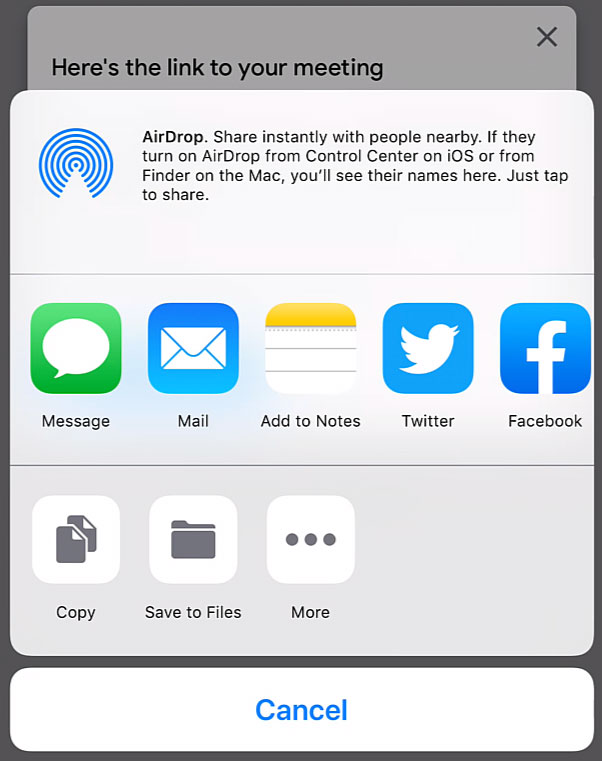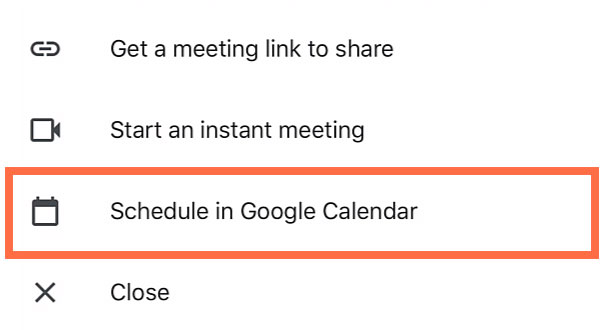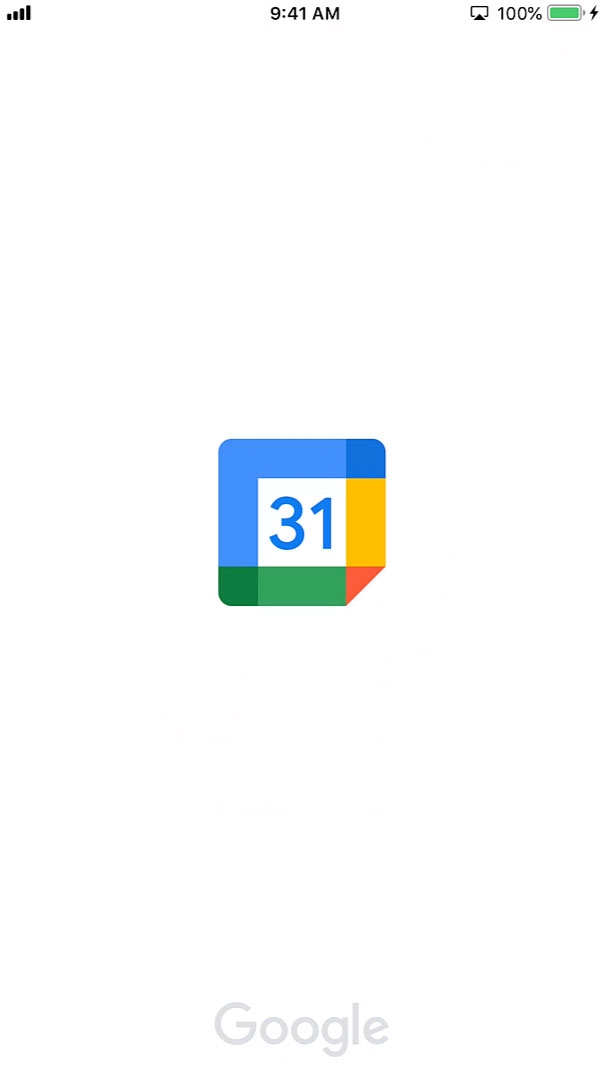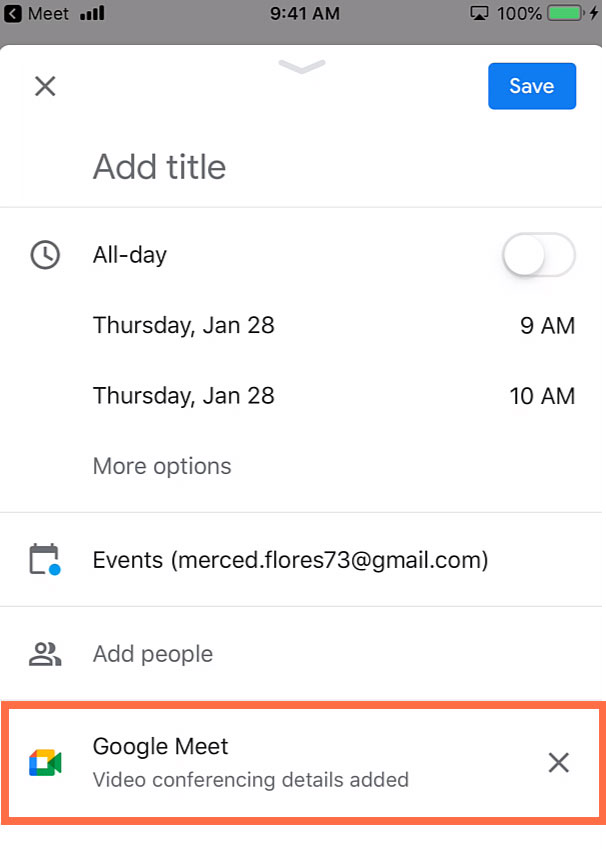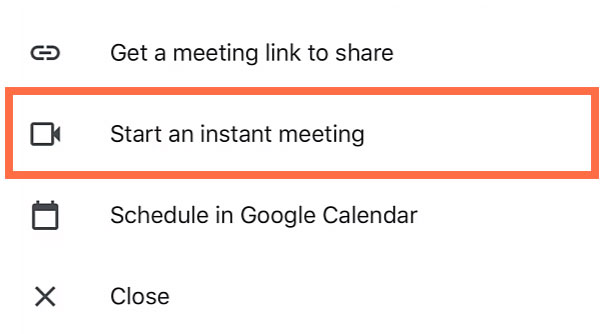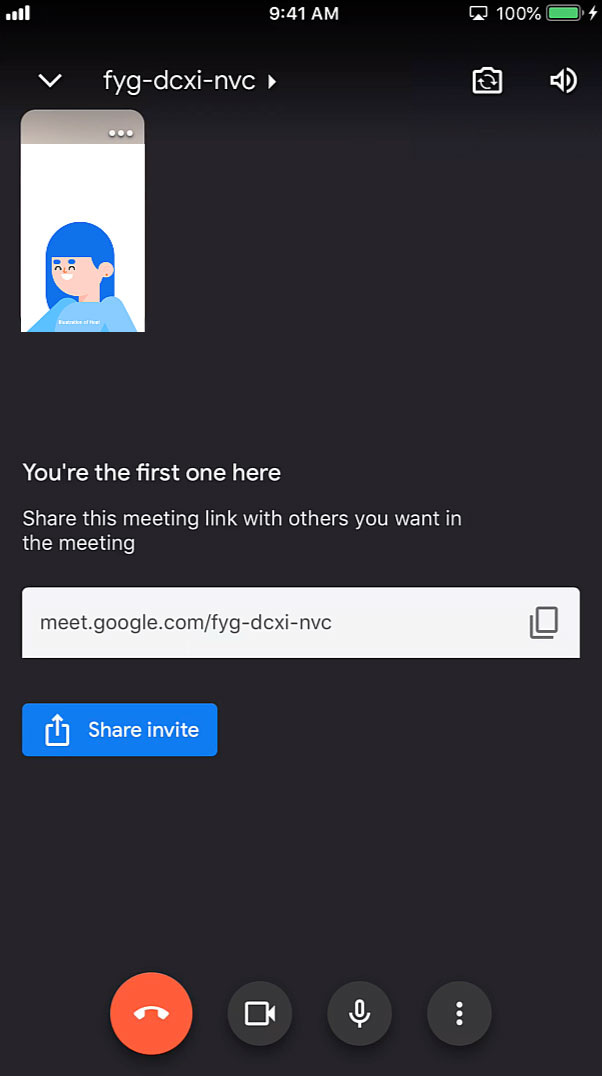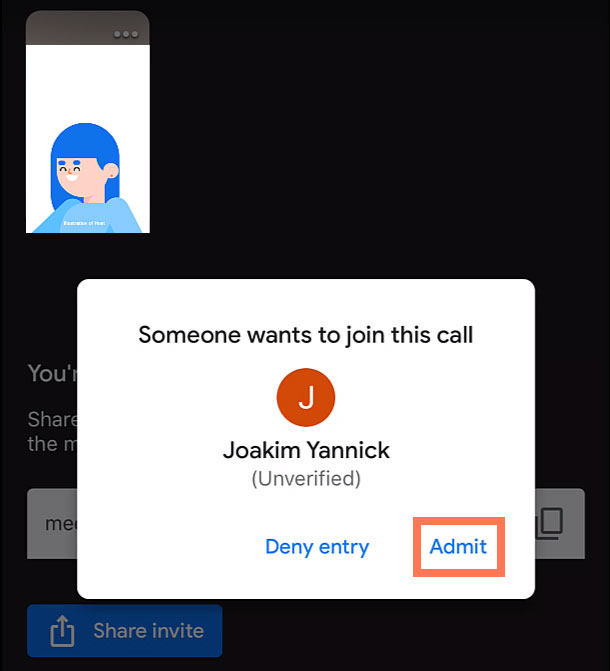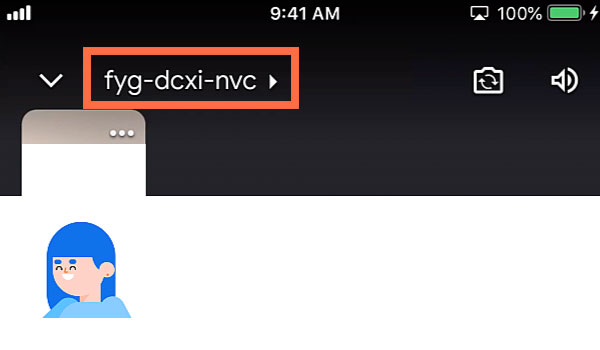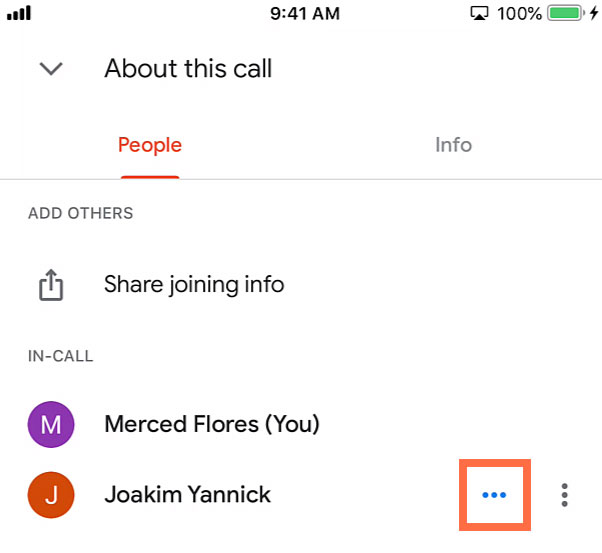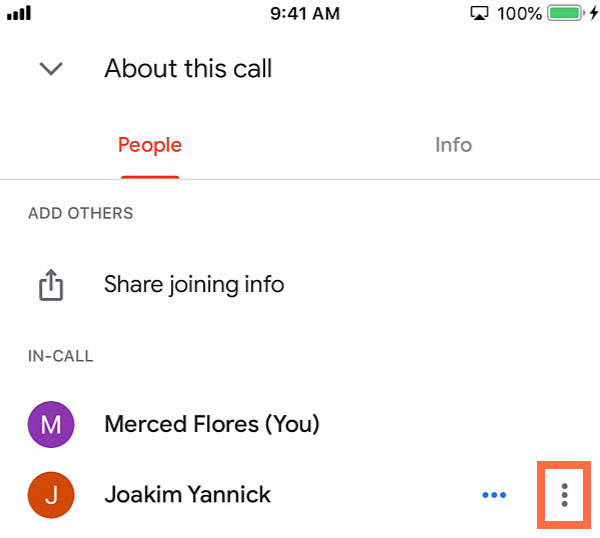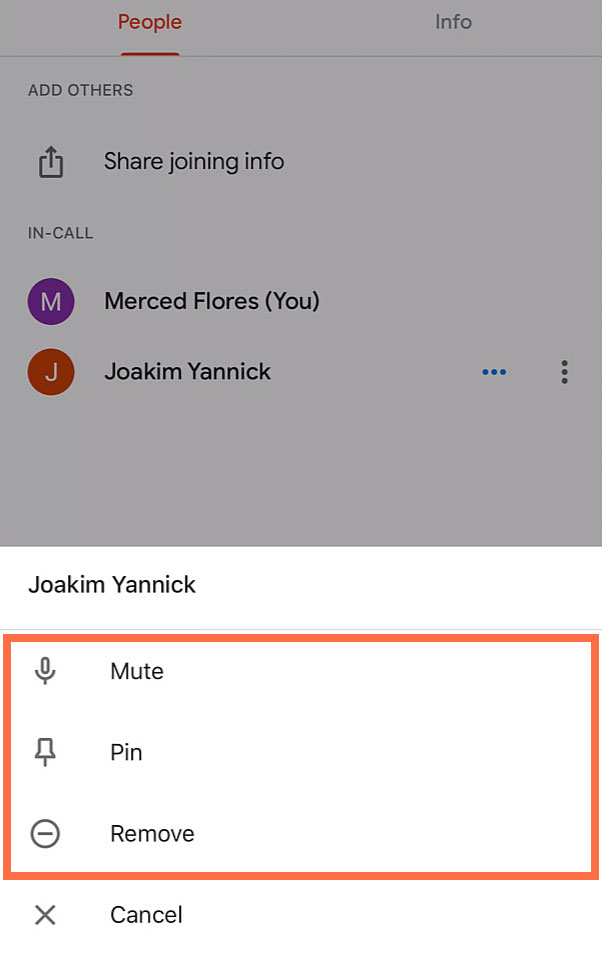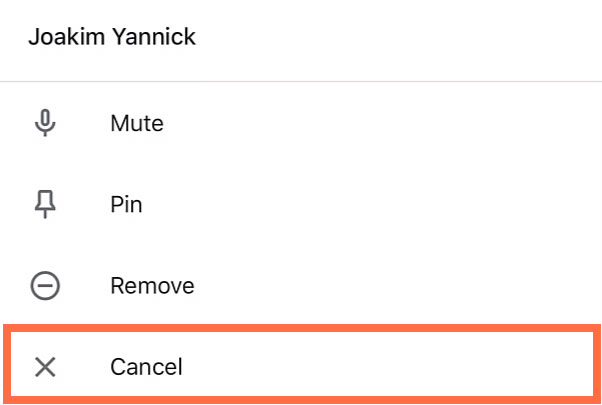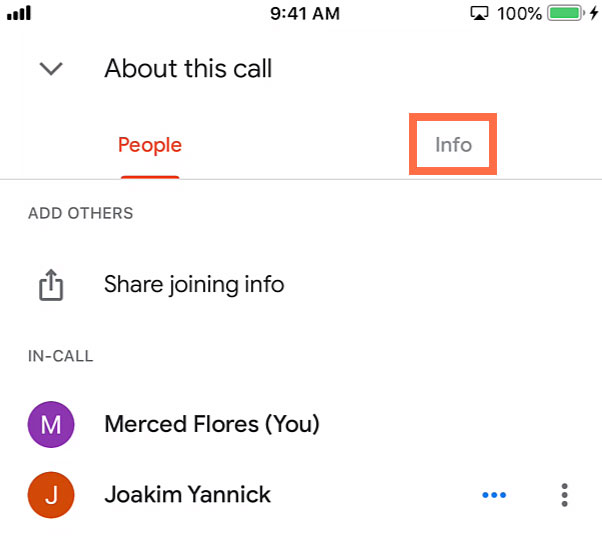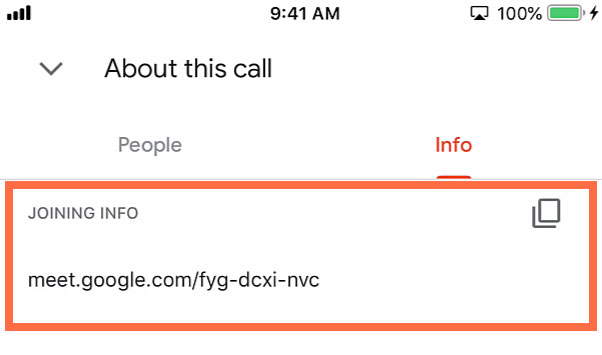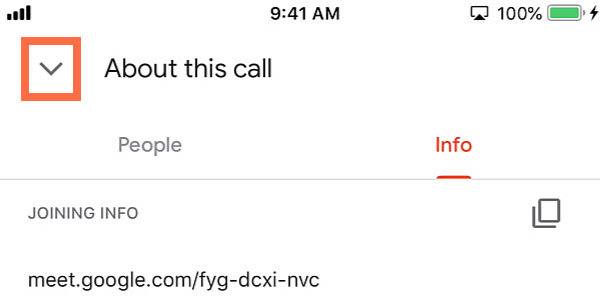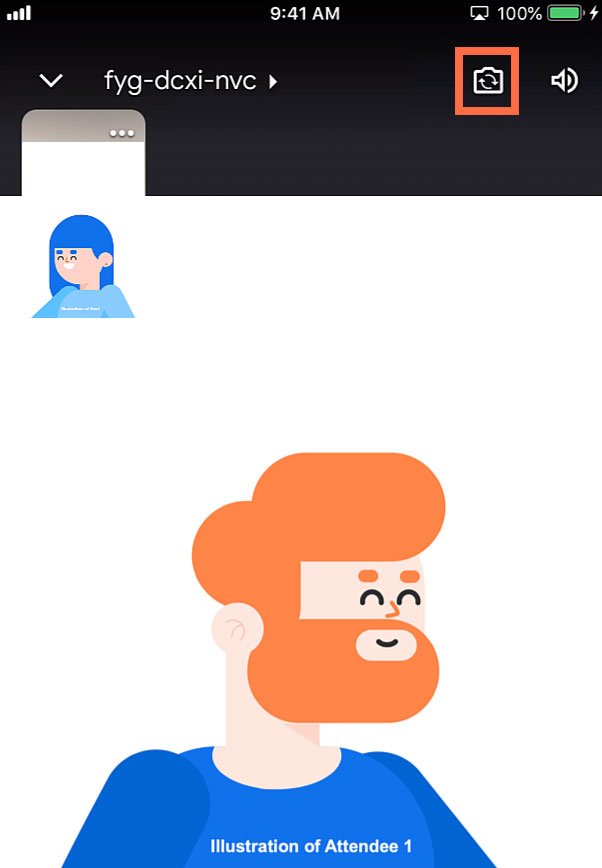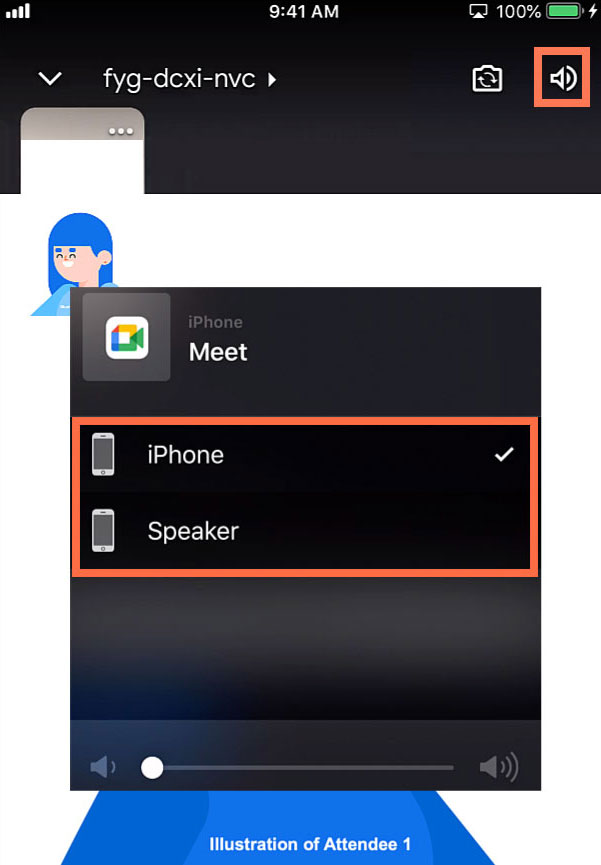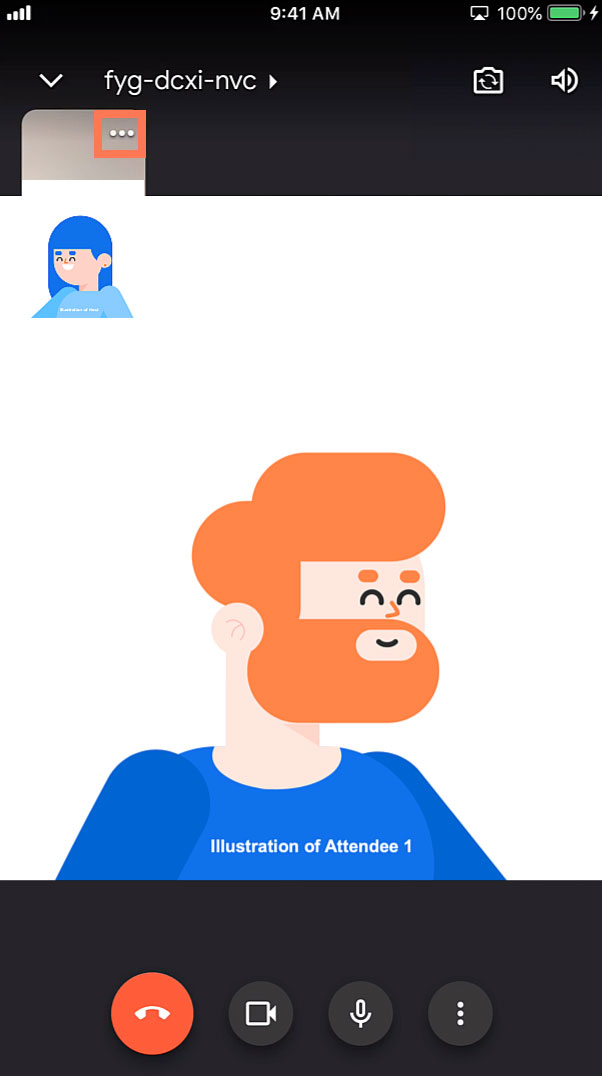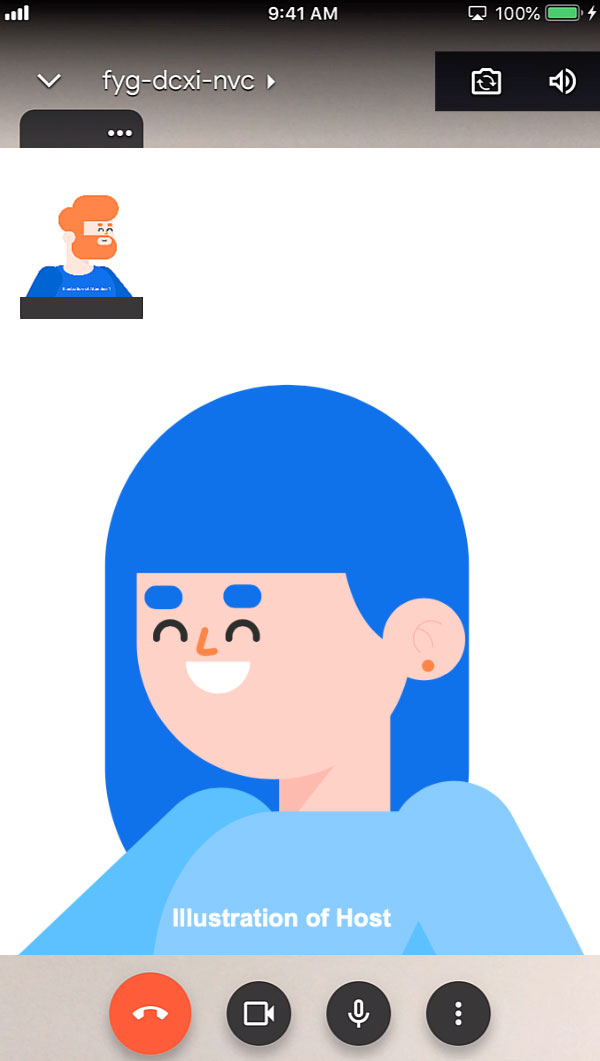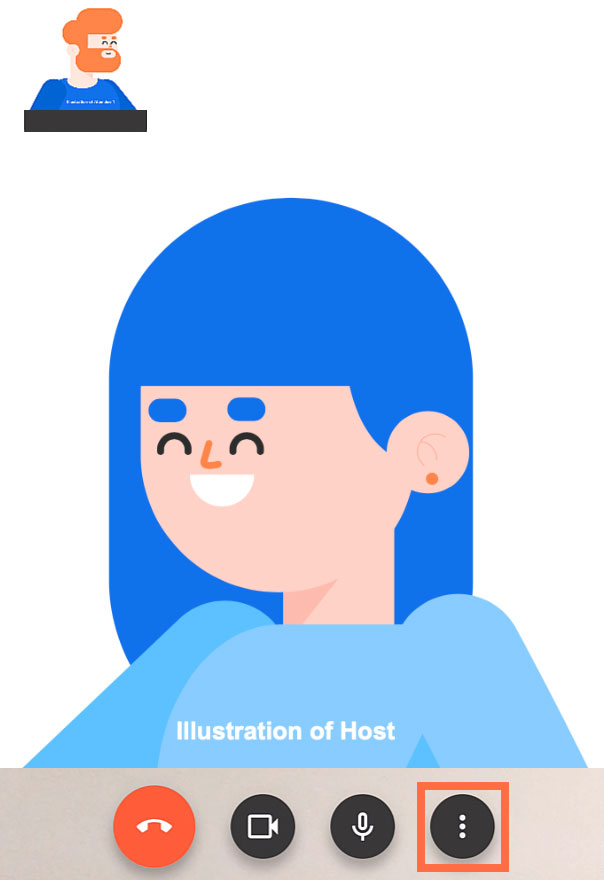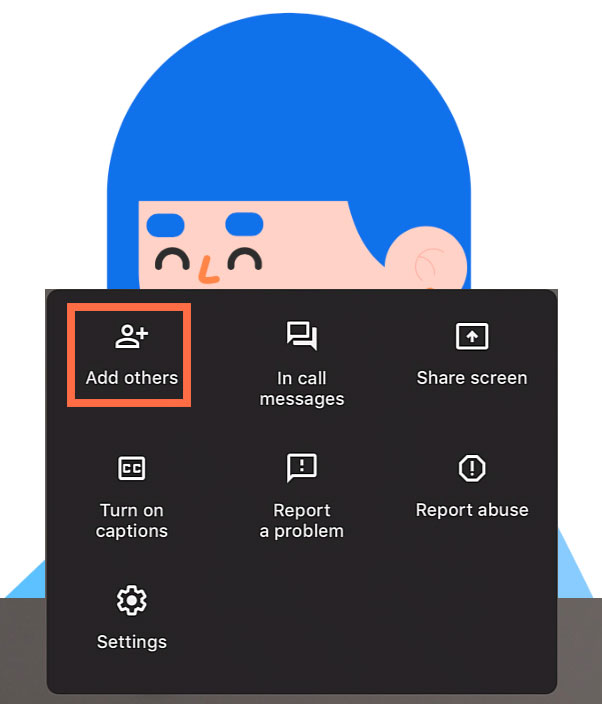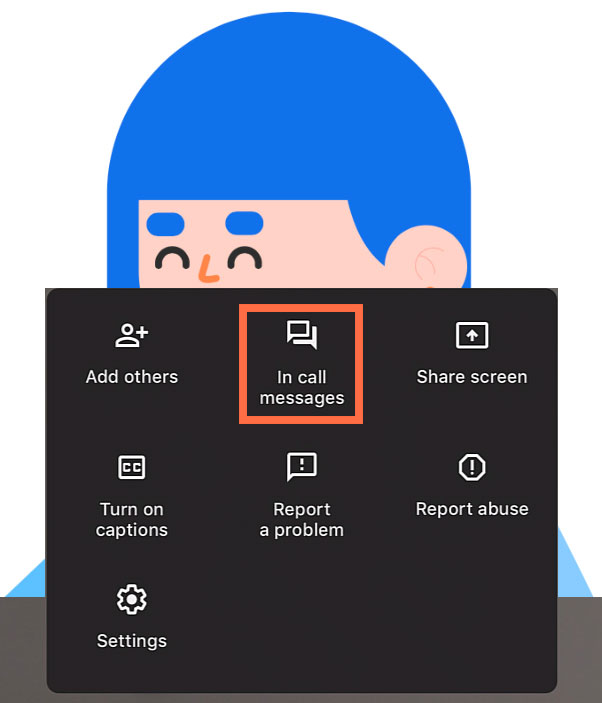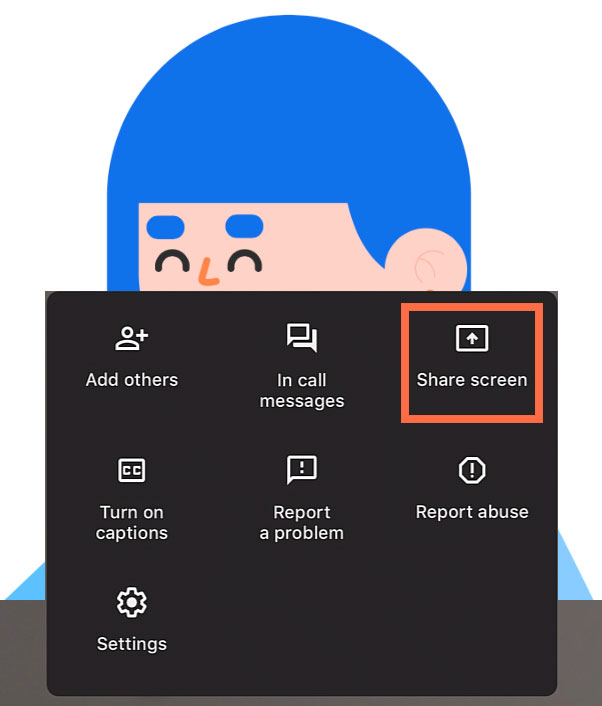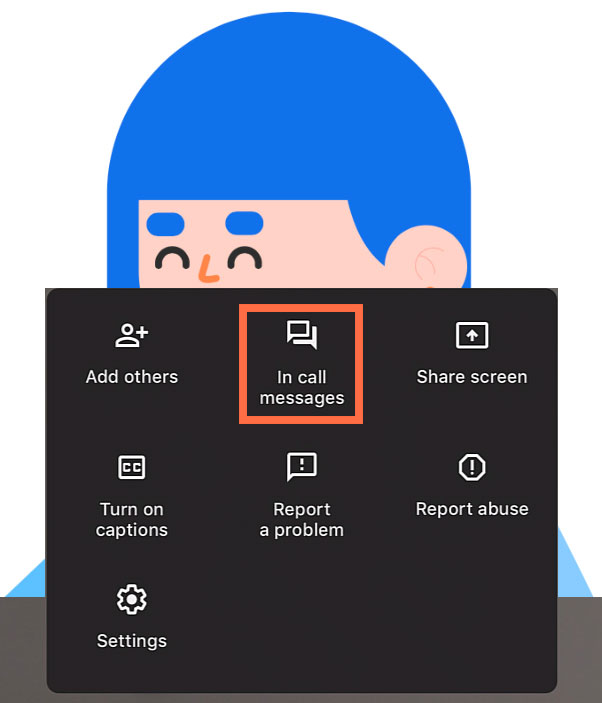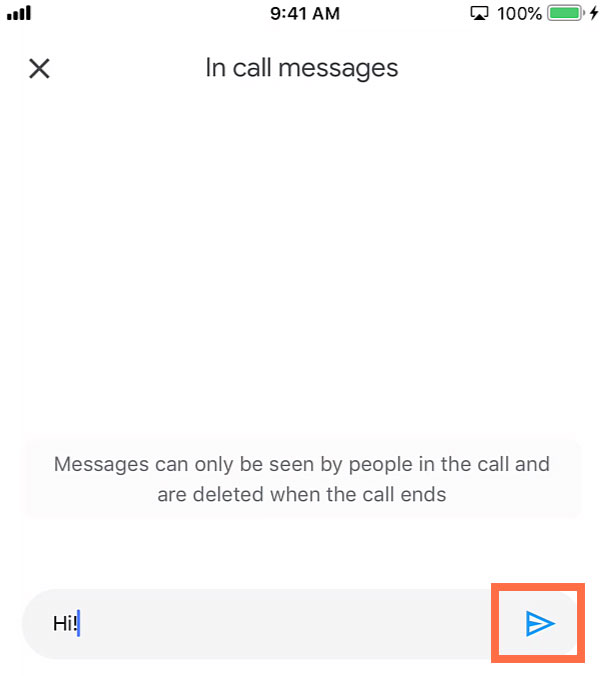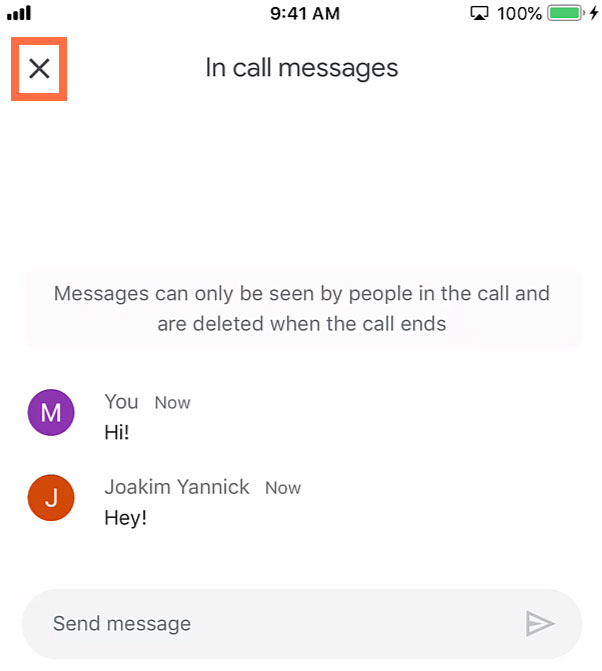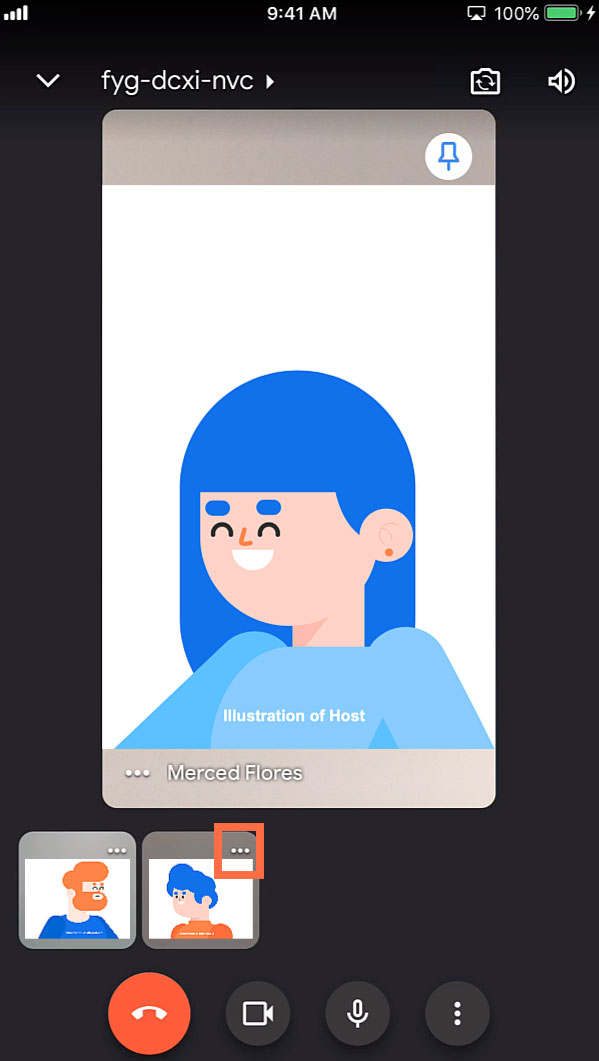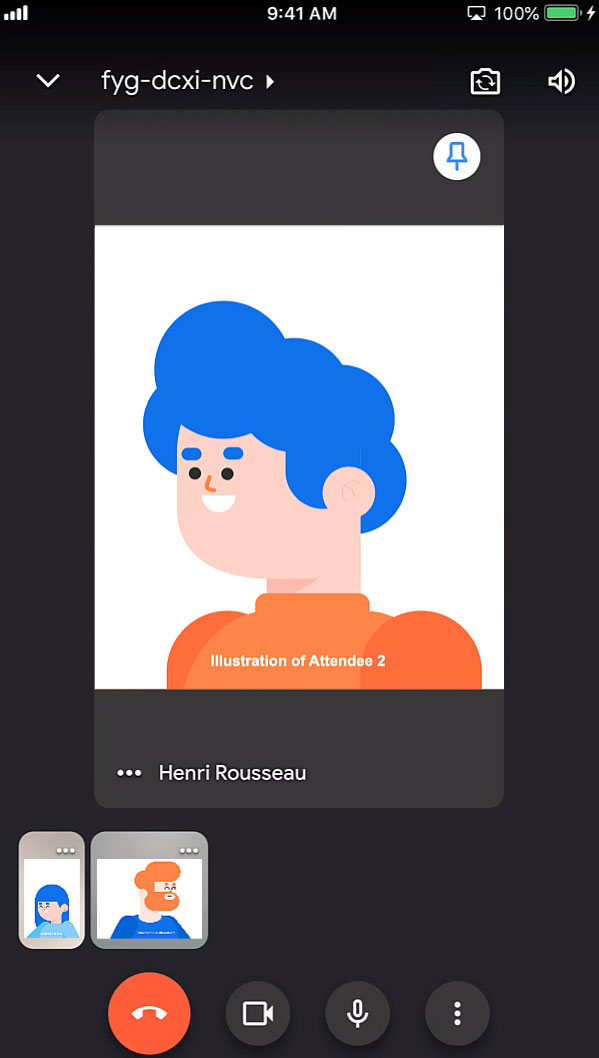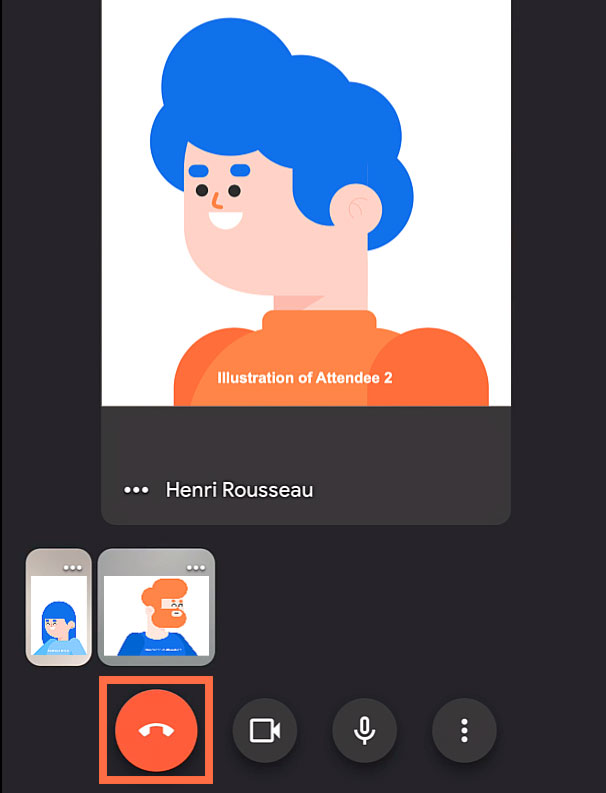Lesson 4: Google Meet Mobile App
/en/google-meet/how-to-present-using-google-slides/content/
Google Meet mobile app
Most of us have our smartphone or tablet nearby to talk to coworkers, family members, and friends. Instead of calling or emailing, you can virtually connect face-to-face with a simple video call. In this lesson, we'll teach you how to video chat using the Google Meet mobile app.
Watch the video below to learn how to use the Google Meet mobile app.
Getting started
To begin, you’ll need to download the app to your smartphone or tablet.
Next, open the app followed by logging into your Google account.
Joining a meeting
At the top of the screen, there are two buttons to choose from. If you have already received a code, you can enter it in by tapping the Join with a code button.
Type it in the field. Then, tap Join.
Three ways to host a meeting
If you prefer to host the meeting, tap the New meeting button.
A pop-up menu appears with three options. Let's take a look at them.
Option 1 - Link to a meeting
- Let’s tap Get a meeting link to share.
- The dialog box appears with a link that you can copy and share with those you want to invite to the video chat. It is best to save the link so you can return to it later.
- Depending on the device you are using, the Share invite button will have different options. In this example, we can text, email, or share it via social media.
Option 2 - Plan a meeting
- Let's tap the Schedule in Google Calendar option.
- The Google Calendar app will open if you have it on your phone.
- You can fill in the Google Calendar event information to set up a future video call. Also, notice that the Google Meet video details are already added to the event.
Option 3 - Instant meeting
- Let’s tap Start an instant meeting.
- Since you are the host of the meeting, you will be the only one in the meeting until others join.
- If someone tries to join the meeting that was not invited, a dialog box appears giving you the options of Deny entry or Admit. For our example, we’ll tap Admit because we know the person.
People and Info Tabs
- Within the video call, there are features to explore. Looking at the top of the screen, tap the video call’s code.
- The People Tab lets you know who is in the call. As the organizer of the meeting, you can tap the three horizontal dots next to a participant’s name to Mute a particular person. In order to talk, the person will have to unmute themselves.
- You can also tap the three vertical dots.
- A menu appears giving you another way to Mute them, Pin their video tile to your main screen, and Remove them from the video call. Pinning their video tile lets you only see that person.
- Tap Cancel to exit out of the menu.
- Next, tap the Info Tab.
- If you need to copy the joining info, you can do so here.
- To exit this menu, tap the down arrow in the top-left corner of the screen.
Camera and audio icons
- In the top right-corner, there is the flip camera icon to switch between the front camera and the back camera.
- In this example, the audio icon lets you choose either iPhone or Speaker. If you don’t want to have the phone near your ear, you can choose the Speaker option, which amplifies the sound for you and those near you to hear.
Main screen feature
If you want to see yourself on the main screen instead of the little screen, tap the three dots on the little screen.
The person you are talking to will now become the little screen.
Three dots menu
Looking at the icons at the bottom, tap the vertical three dots. A pop-up menu appears showing you more Google Meet mobile features.
- If you want to invite more people to the call, you can tap Add others.
- To message people within the video call, tap In call messages. We'll talk more about sending messages later in this lesson.
- To show guests in the video call your screen, tap Share screen. This is a helpful feature if you are presenting via a tablet or smartphone. It is different from the desktop process because you can’t choose a browser tab in the mobile app. The whole screen is shown! Before selecting this option, make sure that your phone or tablet is presentation ready.
To send a message:
- From the three dots menu, tap the In call messages feature.
- Type your message in the field. Then, tap the arrow button to send it. Keep in mind that only people in the call can see the message and they are deleted when you end the meeting. If someone sends an attachment, you can also find it here.
- To close out of In call messages, tap the X.
Changing screens
Two features that are not available on mobile is the ability to change your background and the ability to change the layout of your screen. If you are talking to more than two people, you can change who you see on your main screen by tapping each person's little screen's three dots.
You will now see that person on your main screen.
Basic video call functions
Looking at the bottom of your screen, there are three icons that are the basic video call functions.
- The microphone icon helps you turn on or off your microphone. Some people like to mute themselves so no one can hear their background noise.
- The video icon turns on or off your video camera. Some people turn off their camera so no one can see them.
- When you are done video chatting, tap the red end call button.