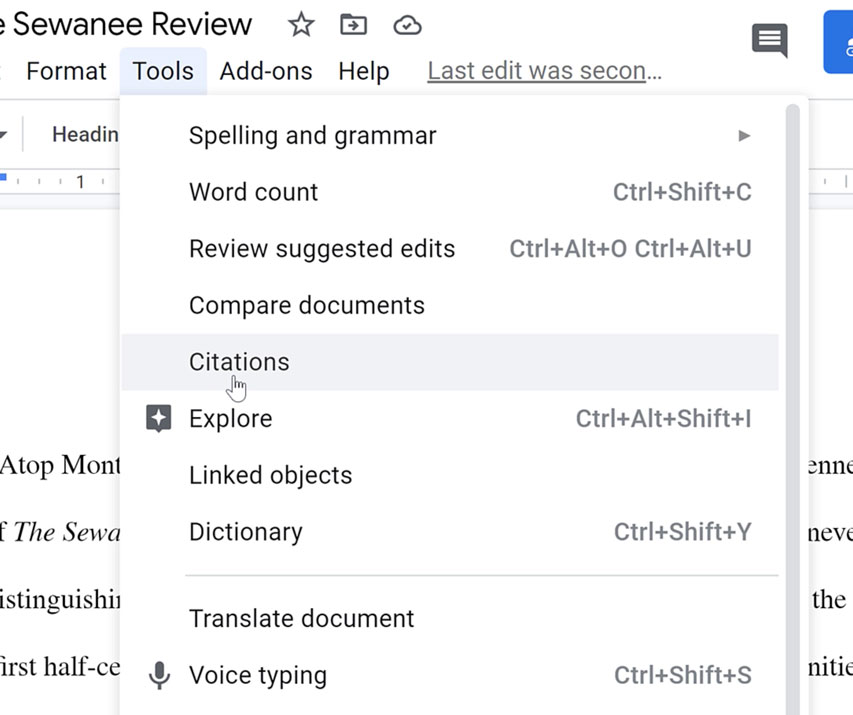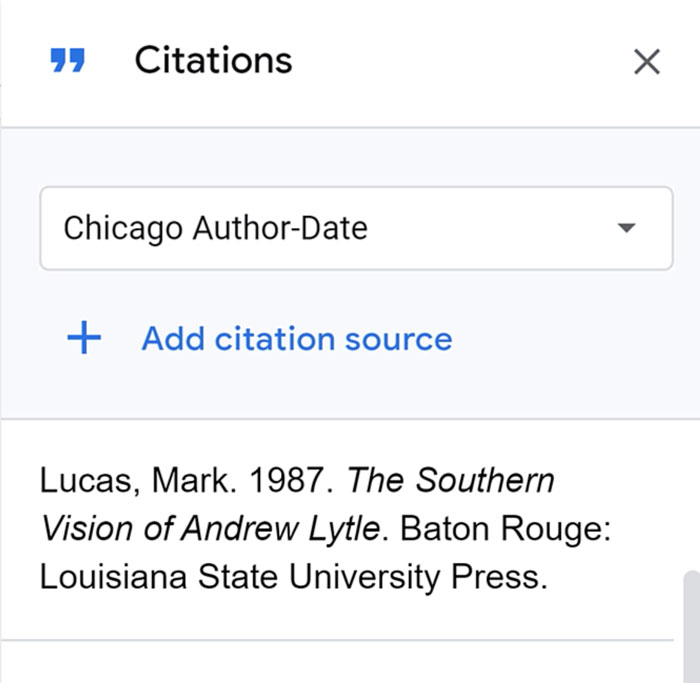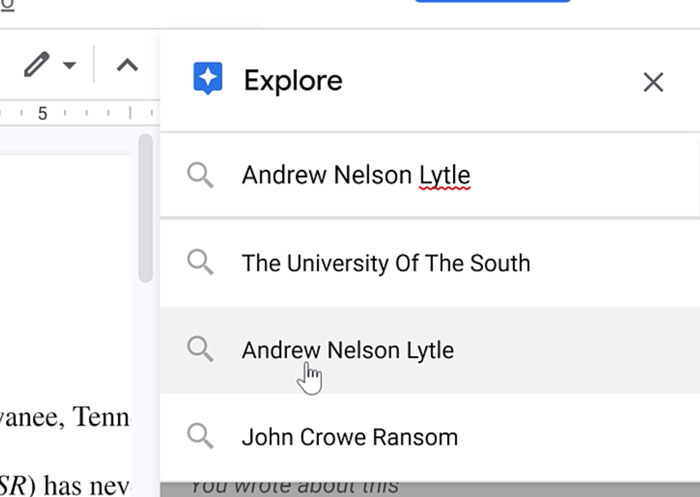Lesson 33: Adding Citations
/en/googledocuments/the-docnew-shortcut/content/
Adding citations
Referencing and citing sources within your document can be challenging and take hours. Google Docs provides two different ways to create and add citations automatically by using the Citations tool or the Explore tool. In this lesson, you'll learn how to cite sources, search the web from within your document, and generate a bibliography.
Watch the video below to see how you can add citations and a bibliography to your document.
Using the citations tool:
One way to create and add citations to your document is to use the Citations tool. The citations tool allows you to cite from various sources including books and magazines and insert your bibliography.
To add a citation source:
- First, go to Tools > Citations.
- A sidebar will appear. You can select a style guide of either MLA, APA, or Chicago from the drop-down menu. Then, click Add citation source followed by selecting a source type. In this example, we're going to select Book and choose Print.
- Enter the information into the recommended fields and click Add citation source.
- Sources are saved and available within the sidebar.
To edit the citation source:
- To edit the source, click the three dots and select Edit.

To add an in-text citation:
- To cite within your document, simply click where you want the citation to go. In the citations sidebar, select the source and click Cite.

- Feel free to add the exact page number or delete the number sign.
To add a bibliography, select the desired location for the bibliography in your document. From the citations sidebar, click Insert bibliography.
Changes made to your bibliography after you insert it into your document, will not be updated automatically. It’s best to wait until all sources have been cited to generate a bibliography.
Using the explore tool:
Within your document, you can search the web for relevant sources and easily add citations as a footnote using the Explore tool. This tool has more limitations than the full Citations tool. You can only cite as a footnote, which means that you won’t be able to use this tool to create your bibliography. Citations are only created for web sources.
To create a citation:
- Open the Explore tool by clicking the icon at the bottom-right of the page. Alternatively, you can go to Tools > Explore.
- The Explore tool works just like a normal Google search. You can search for a word or phrase, and then click on any of the links to visit the full website.
- If you already know the website that you want to use, you can copy and paste the URL into the search bar. Select the URL you want to use, then press Ctrl+C (Windows) or Command+C (Mac) on your keyboard to copy the URL. Place your insertion point where you want the text to appear, and press Ctrl+V (Windows) or Command+V (Mac) on your keyboard to paste the URL into the search bar. Then press Enter.
- To change the citation format, click the three dots next to Web Results. You can choose between MLA, APA, and Chicago.
- To add the citation, hover over the result that you want; then, click the Quotation Mark.
- The citation is added as a footnote with the proper formatting.
Depending on how you want the citations formatted, you can choose the tool that would work best for your document.
/en/googledocuments/adjusting-margins/content/