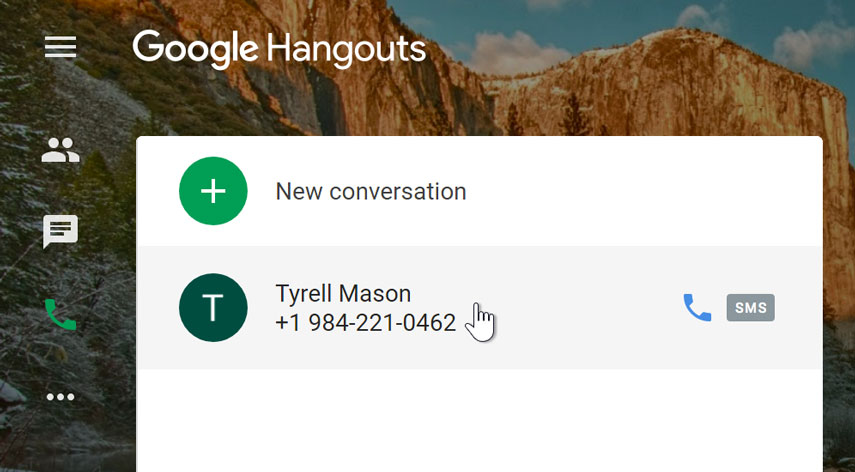/en/googlehangouts/text-conversations/content/
In addition to instant messaging and texting, Google Hangouts allows you to make video and voice calls. This offers a more personal way of talking to friends and family and a way to share things you might not be able to via text.
When making a video or voice call for the first time, you'll need to allow Google Hangouts to use your microphone and camera. This process varies depending on the browser you're using. If you need help with with this, you can review this step-by-step guide from Google.
All video calls on Google Hangouts are completely free to make. The only requirements are that your computer has a camera, microphone, and speakers.
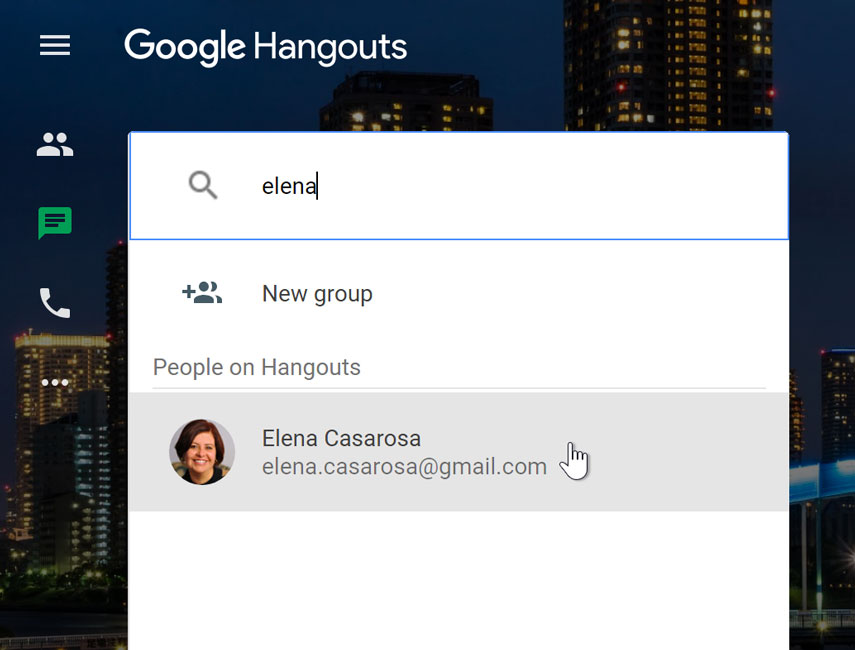
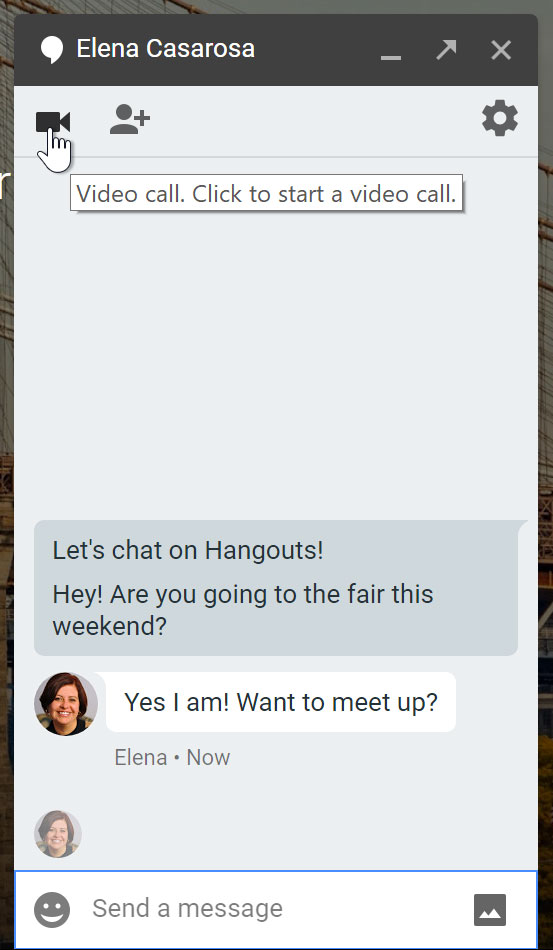


In addition to sending video calls, you can receive calls from other people. A Hangouts window from a caller will open in the bottom-right corner of your Google Hangouts page.
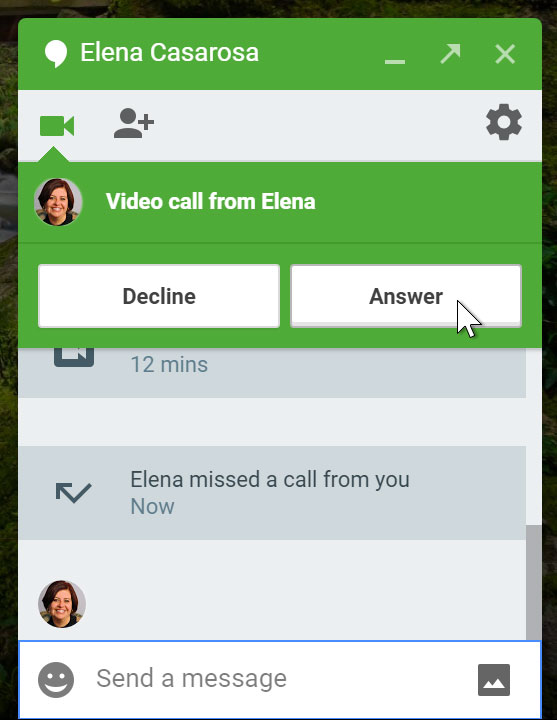
You can either click the Answer button to accept the call or the Decline button if you're too busy to talk or don't know the person calling you.
After you've started a video call with someone, you can add other people to the call as well. Google Hangouts can support up to nine other people in a video call. Simply click the Group Hangout button.
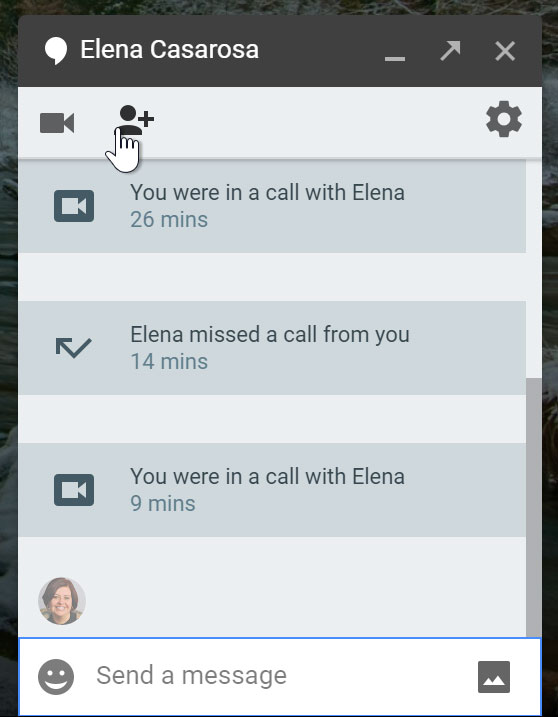
Then type the email addresses or names of the people you'd like to add to the video call and click the check mark button.
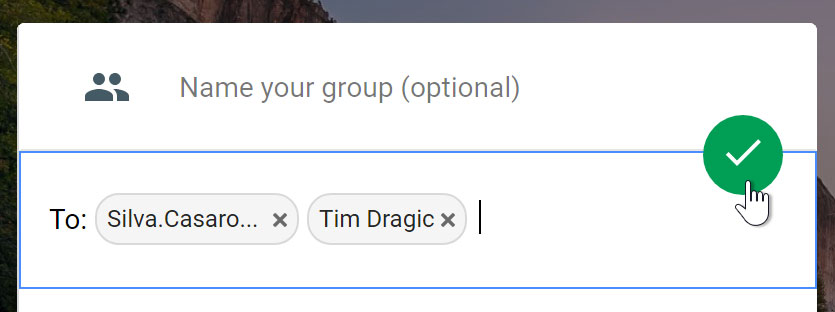
Google Hangouts also allows you to make international and domestic phone calls. Most calls to anywhere in the United States are free, while calls to destinations in other countries can be made with low rates. Other than this, the only thing your computer needs is a microphone and speakers.