

/en/googleslides/managing-your-files/content/
Google Drive makes sharing your files simple. It also allows multiple people to edit the same file, allowing for real-time collaboration. Watch the video below to learn more about these features.
Whenever you share a file from your Google Drive, you can let others view and even edit that same file. While you can share any file stored on your Google Drive, it's important to note that you can only use the collaboration features for files created within your Drive.
Let's look at the example of Olenna, an art teacher who uses her Google Drive to organize letters, lesson plans, and more. Olenna's files include:
As you can tell, no single sharing setting would be right for all of Olenna's files. The settings you choose for each of your shared files will probably depend on why you're sharing it in the first place.
When you share a file with a limited group of people, your collaborators must sign in with a Google account to view or edit the file. However, when you share with a larger group or make the file public, your collaborators will not need a Google account to access the file.


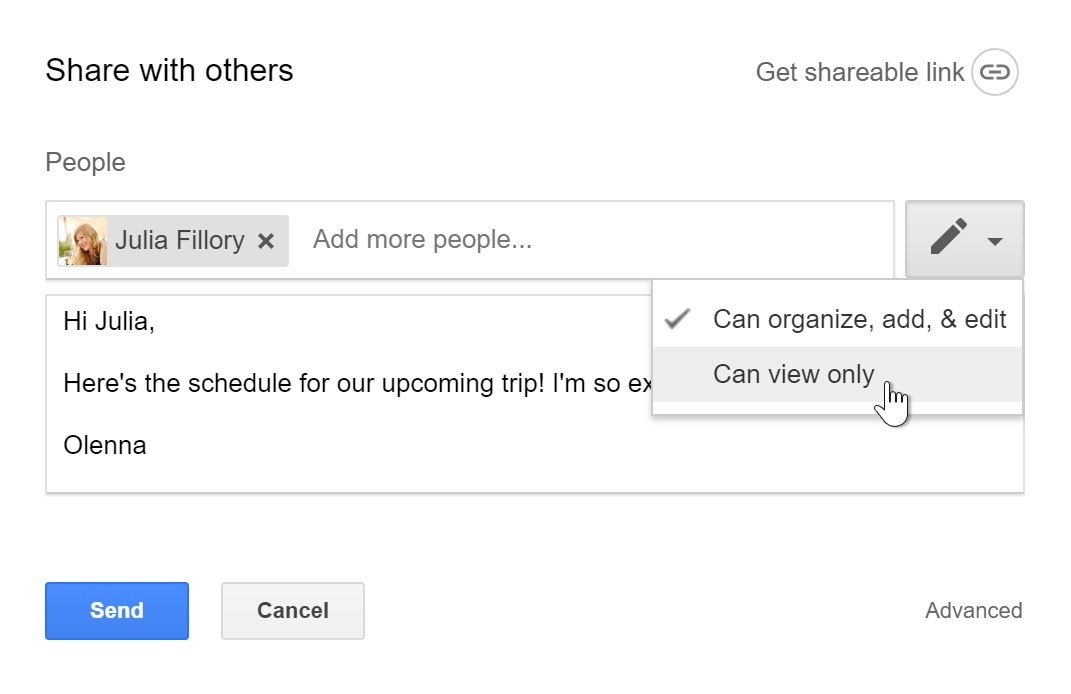
You can easily share a file with a larger group of people by providing a link to any file in your Google Drive. A link is basically a URL or web address for any file you want to share. This can be especially helpful for files that would be too large to send as an email attachment, like music or video files. You can also share a file by posting the link to a public webpage. Anyone who clicks the link will be redirected to the file.

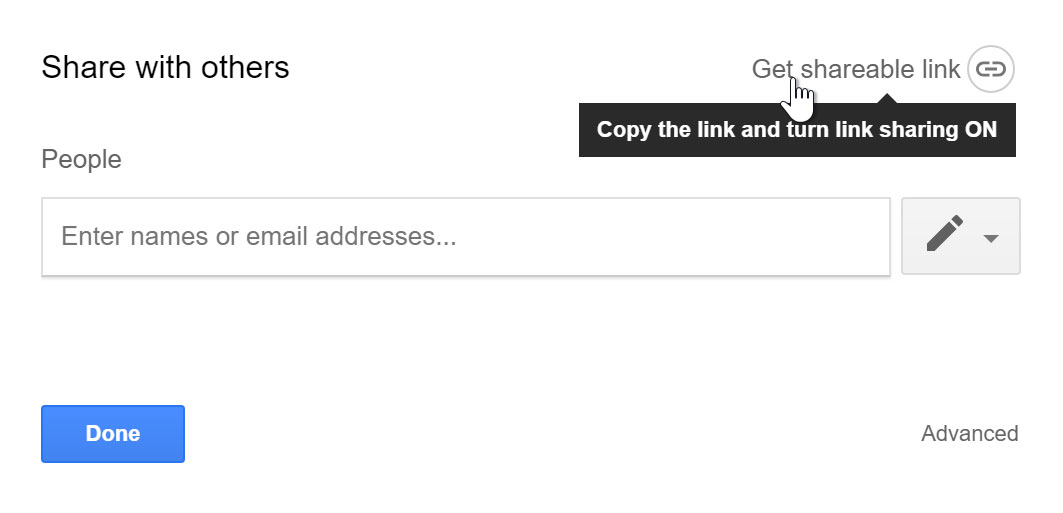
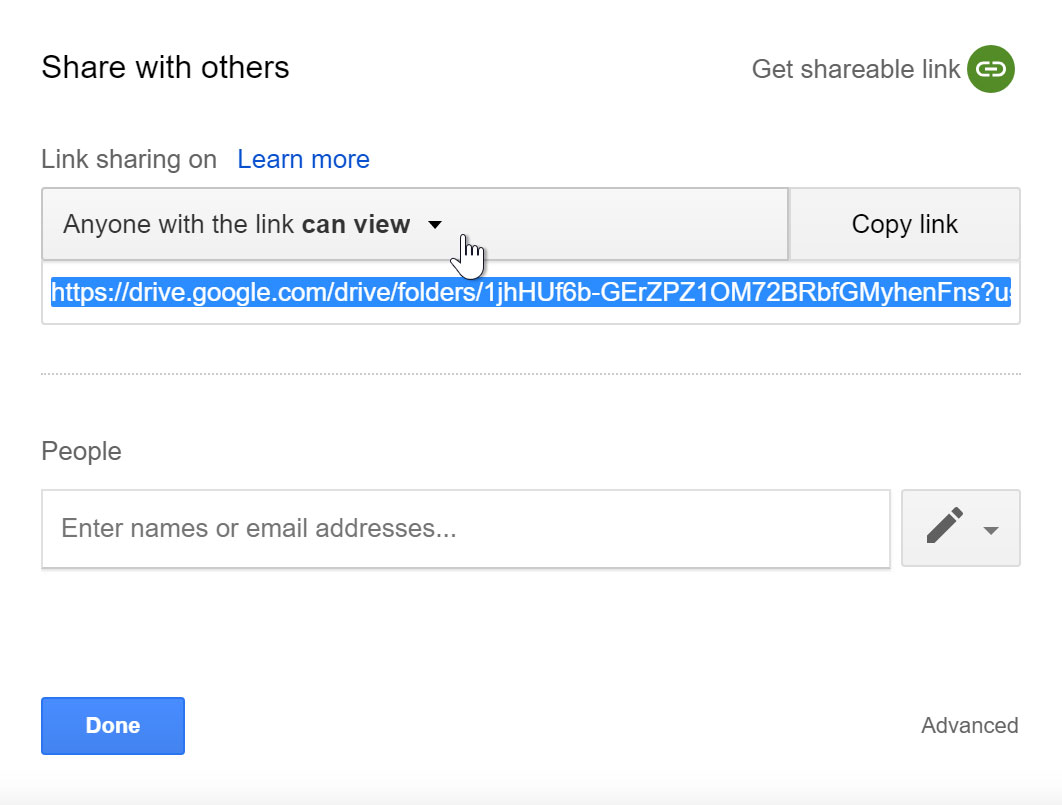
People can also choose to share files with you. These files will appear in your Shared with Me folder. However, if you'd prefer to access a file from your Google Drive without switching to this view, you can move it. To do this, navigate to your Shared with Me folder, hover the mouse over the desired file, then select Add to My Drive.
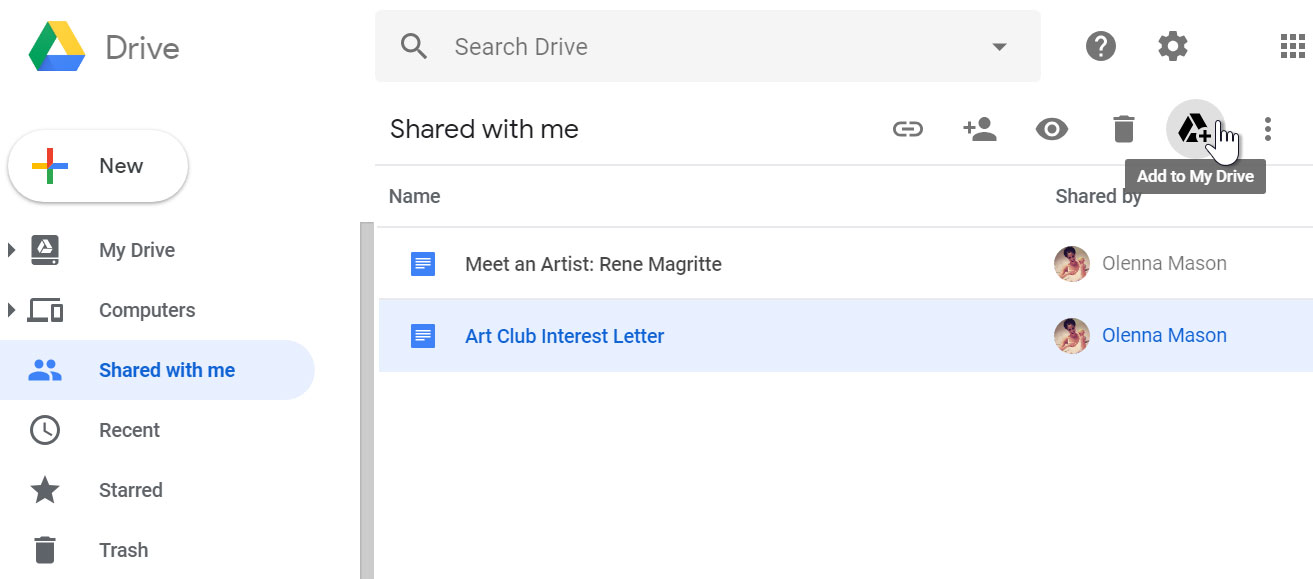
Whenever you share a file in a Google Drive format, you'll have the option to allow your co-editors to change and edit the file. Google Drive offers several tools that enhance collaboration by making it easier to communicate with your co-editors and to see which changes have been made and by whom.
Click the buttons in the interactive below to learn about the collaboration features in Google Drive.

Google Drive also has a feature called Suggesting mode, which is similar to the Track Changes feature in Microsoft Office. This allows each collaborator to make changes, while giving the other collaborators a chance to review the changes before making them permanent. This page has more information about how to make suggested edits and accept or reject other people's changes.

/en/googleslides/converting-and-printing-docs/content/