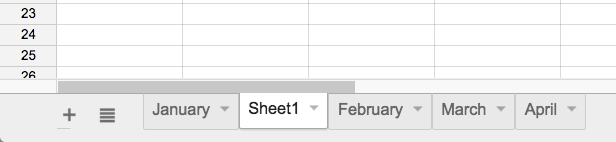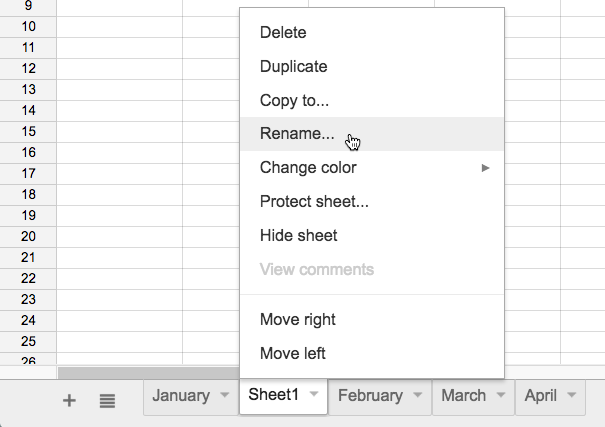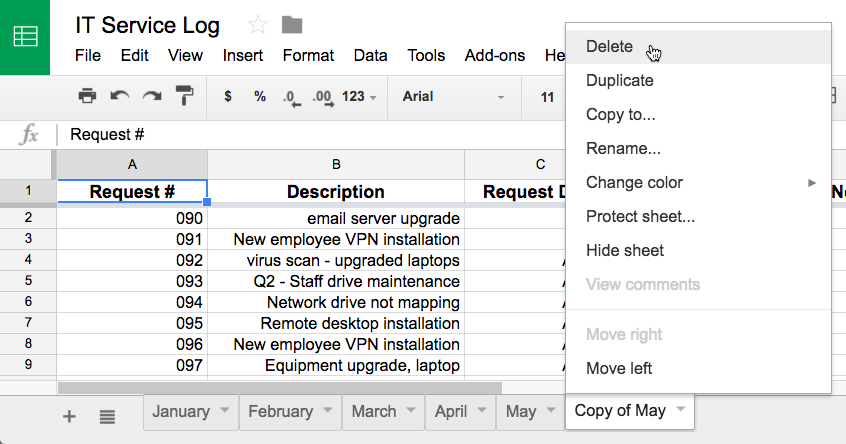Lesson 11: Working with Multiple Sheets
/en/googlespreadsheets/formatting-cells/content/
Introduction
A Google spreadsheet can contain one or more sheets. When working with a large amount of information, you can create multiple sheets to help organize your spreadsheet and make it easier to find information.
In this lesson, you'll learn how to create, rename, move, delete, and duplicate sheets.
Using multiple sheets
When you create a new Google spreadsheet, it has one sheet, which is named Sheet1 by default. In the sheets toolbar located at the bottom of the window, you will see a tab for each sheet you have. To organize your spreadsheet and make it easier to navigate, you can create, rename, delete, move, and duplicate sheets.
Watch the video below to learn how to create and manage multiple sheets.
To create a new sheet:
In our example, the sheets of our service log are organized by month. We'll create a new sheet in the log so data can be entered in the new month.
- Click the Add Sheet command in the sheets toolbar.
- A new sheet will appear in the sheets toolbar.
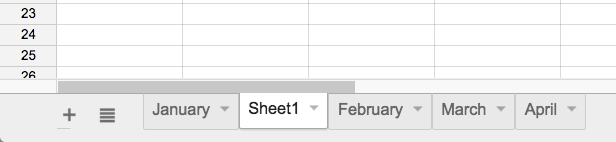
To rename a sheet:
- Click the tab of the sheet you want to rename. Select Rename... from the menu that appears.
- Type the desired name for the sheet.
- Click anywhere outside of the tab or press Enter on your keyboard when you're finished, and the sheet will be renamed.
To switch to a different sheet:
- Click the desired sheet tab in the sheets toolbar.
- The selected sheet will appear.

If you want to limit collaborators from editing specific sheets of your spreadsheet, you can protect these sheets by clicking the desired sheet tab and selecting Protect sheet... from the menu that appears.
To move a sheet:
- Click and drag the tab of the sheet you want to move.
- Release the mouse to place the tab at the desired location.
To duplicate a sheet:
- Click the tab of the sheet you want to duplicate, then select Duplicate from the menu that appears.
- A duplicate of the sheet will appear in the sheets toolbar. It will be named as a copy of the original sheet, such as Copy of May. If you want, you can rename the sheet.

To copy a sheet to another spreadsheet in Google Drive, click the tab of the sheet you want to copy, then select Copy to... from the menu that appears. Select the spreadsheet where you want to place the copy from the list that appears. A duplicate of the sheet will appear in the other spreadsheet.
To delete a sheet:
- Click the tab of the sheet you want to delete. Select Delete from the menu that appears.
- A warning dialog box appears. Click OK, and the sheet will be deleted.
Challenge!
- Open our example file. Make sure you're signed in to Google, then click File > Make a copy.
- Delete the sheet titled Sheet 1.
- Duplicate the January sheet and rename it May.
- Move the sheet you just renamed to the right of the April sheet.
- Create a new sheet and rename it June.
- Open the May sheet.
- When you're finished, your spreadsheet should look something like this:
/en/googlespreadsheets/creating-simple-formulas/content/