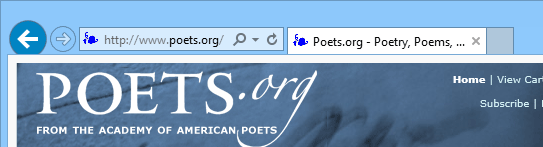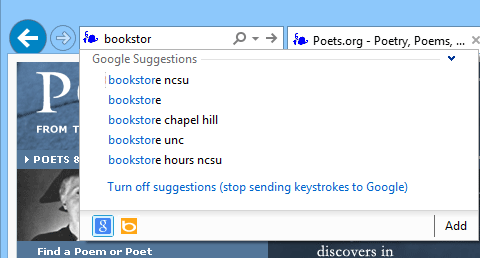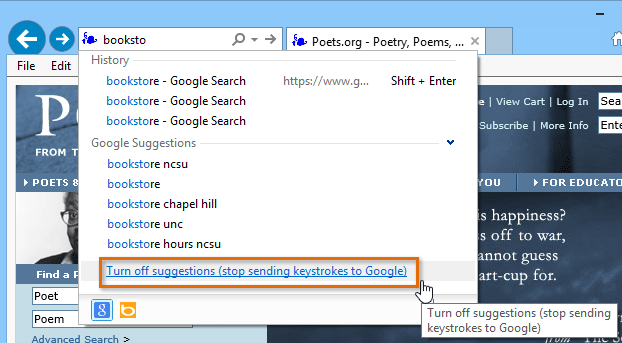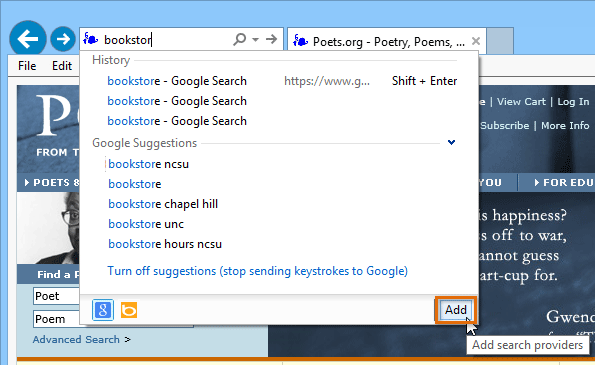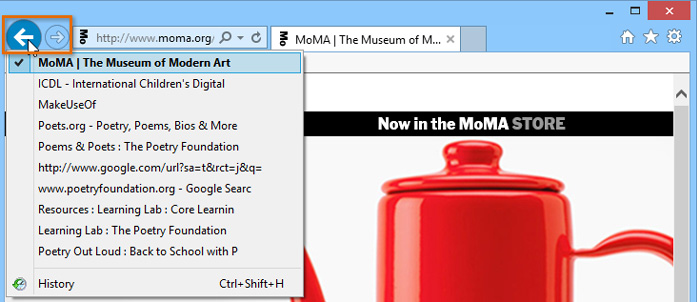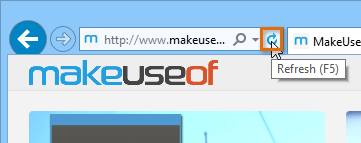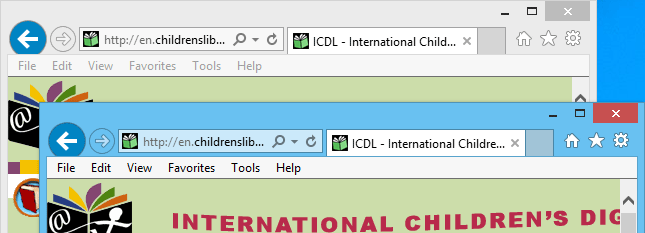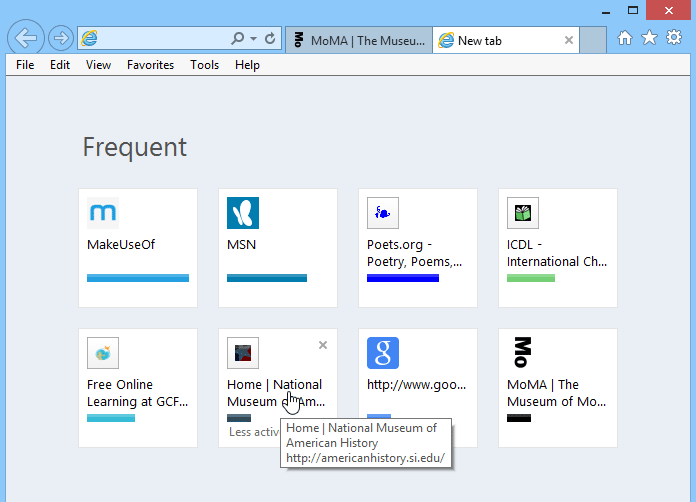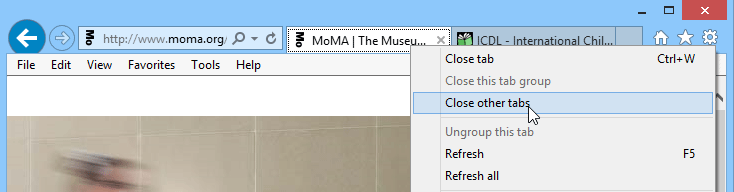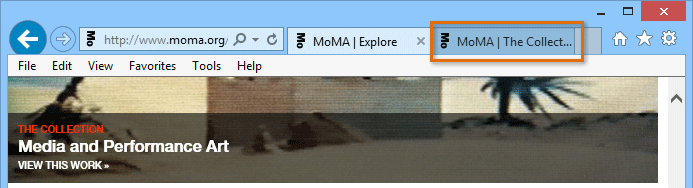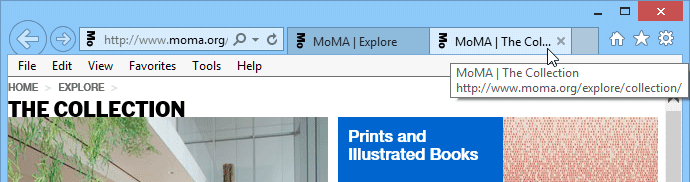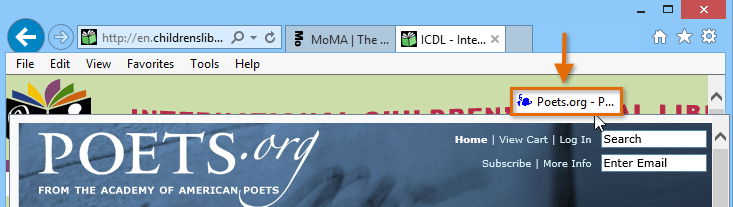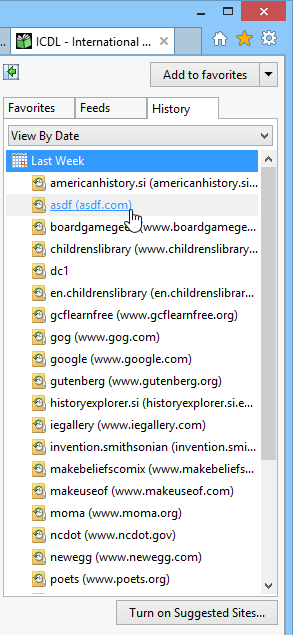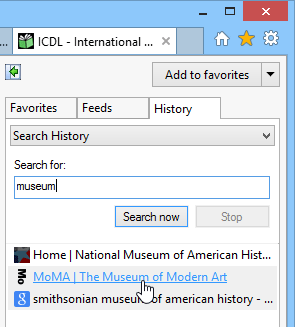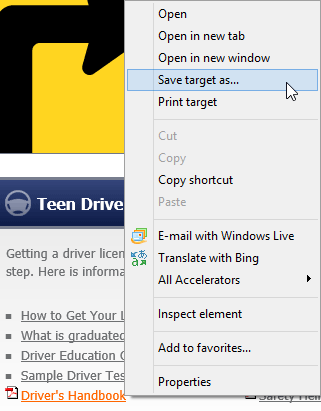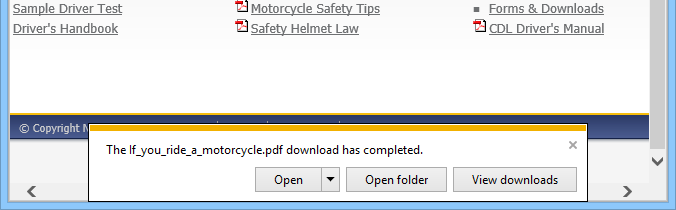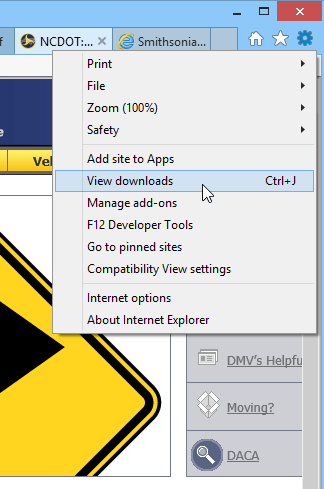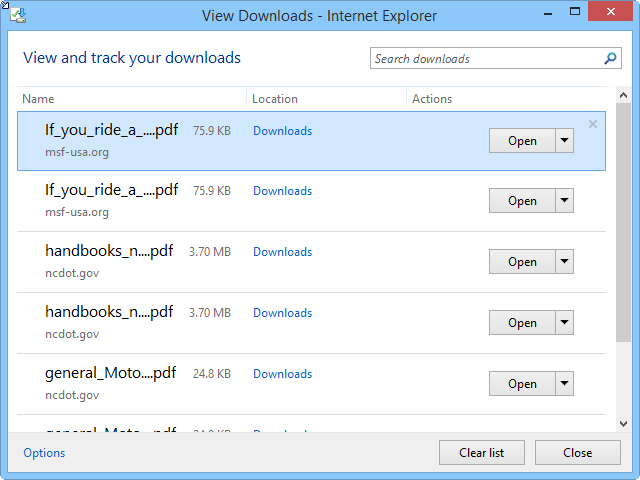Lesson 3: Browsing the Web
/en/internetexplorer/getting-started-with-internet-explorer-11/content/
Browsing with Internet Explorer 11
Internet Explorer 11 makes browsing online easy. In this lesson, we'll talk about navigating to websites using Internet Explorer. You'll also learn how to use tabs, access your browsing history, and view your downloads.
To navigate to a website:
- Type a web address—also known as a URL—into the address bar, then press Enter.
- The website will appear.
To search the web:
Some browsers use an address bar for navigating to websites and a search bar for conducting web searches. Internet Explorer 11 combines both of these functions into the address bar.
- Click the address bar and begin typing search terms. As you're typing, Internet Explorer will display suggestions for search terms and related websites. You may also see History results, which are websites you've previously visited.
- Click one of the suggestions to navigate to a website or see search results. You can also finish typing your search term and press Enter. The search results will appear.
If you don't want the browser to suggest search terms as you type, click Turn off suggestions (stop sending keystrokes to Google).
Internet Explorer uses the Bing search engine by default. If you want to use a different search engine, like Google or Yahoo!, click the Add button. The Internet Explorer Gallery will open in a new tab. From here, you can add different search engines.
Navigation buttons
Internet Explorer uses four buttons for navigation: the Back, Forward, Refresh, and Home buttons.
- The Back and Forward buttons allow you to move through pages you've recently viewed. Click and hold either button to view your recent history.
- The Refresh button will reload the current page. If a website stops working, try using the Refresh button.
- While a page is loading, the Refresh button will temporarily become the Stop button. Click this button to stop a webpage from loading.
- Clicking the Home button will take you directly to your homepage.
The Home button will navigate to www.msn.com by default. If you want to choose your own homepage, review our lesson on Customizing Internet Explorer.
Windows and tabs
Like all browsers, Internet Explorer allows you to open new windows to view different sites. Internet Explorer also allows you to open multiple websites in the same window using tabs. Tabs are usually more convenient than opening multiple windows.
To open a new window:
- Right-click the top of the browser window and select Menu bar. The menu bar will appear.
- Click File, then select New window. You can also press Ctrl+N on your keyboard.
- A new window will appear.
To open a new tab:
- Click the New tab button to the right of the open tabs, or you can press Ctrl+T on your keyboard.
- The new tab will appear. Type a URL in the address bar, then press Enter to navigate to a new page.
- The page will open in the new tab.
Whenever you open a new tab, you'll see the New tab page. The New tab page will show you thumbnails of the websites you visit most frequently. You can click any thumbnail to navigate to that site.
To switch between tabs:
- Click any tab that is not currently selected.
- The tab will be selected.
You can also press Ctrl+Tab on your keyboard to switch between open tabs.
To close a tab:
- To close a tab, hover your mouse over the tab, then click the Close Tab button. You can also press Ctrl+W on your keyboard to close the current tab.
- If you want to close all tabs except for the current one, right-click it and select Close other tabs.
To open a link in a new tab:
Tabs can make it easier to browse the web. If you find a link on a website, you can open that link in a new tab. This allows you to open the new site without losing your place on the original page.
- Right-click the link you want to open, then select Open in new tab from the drop-down menu. You can also hover your mouse over the link and press the scroll wheel on your mouse.
- The website will open in a new tab.
- Click the tab to view the website.
Managing tabs
Tabs can be moved or pulled in and out of windows for easy access. Moving a tab can be useful if you want to switch easily between two tabs. Pulling a tab into a new window is helpful if you want to view two webpages side by side.
To move tabs:
- Click and drag the tab you want to move.
- Release the mouse when you've moved the tab to the desired position.
To pull tabs:
- Click and drag the tab you want to pull out of the window.
- Release the mouse. The tab will now appear in its own window.
- To pull the tab back into a window, click and drag the tab over the desired window. Release the mouse when you see the tab appear in the window.
Browsing history
Like all browsers, Internet Explorer saves your browsing history, which includes details and cookies from the websites you visit. You can search your history to find a previously viewed page or delete your history for the sake of privacy.
To view your browsing history:
- Click the star in the top-right corner of the browser.
- The Favorites bar will appear on the right side of the browser window. Click the History tab. A list of date ranges will appear.
- To view the sites you visited at a given time, click the desired date range. A list of sites will appear. To navigate to a site, just click the link.
To search your history:
- If you can't remember the exact name or address of a website you've visited before, you can search your browsing history. Click the drop-down menu at the top of the History tab, then select Search history.
- A search bar will appear. Type a search term or website name, then click Search now.
- A list of results will appear. Just click a link to navigate to any of the websites on the list.
Review our lesson on Security and Privacy to learn how to delete your browsing history.
Downloading files
Internet Explorer can display different types of documents, media, and other files, including PDF and MP3 files. But there may be times when you'll want to access a file outside of the browser. To do this, you'll need to download the file directly to your computer.
For example, let's say you need to complete and print a form you find online. You could download it to your computer, then open it with the appropriate program (such as Microsoft Word) to edit it.
To download a file:
If you click a link to a file, it may download automatically. However, depending on the file type, it may just open within the browser. To prevent a file from opening in Internet Explorer, you can use Save target as to download it to your computer.
- Right-click the file you want to download, then select Save target as...
- A dialog box will appear. Select the location where you want to save the file, enter a file name, and click Save. Your Downloads folder will be selected by default.
- A dialog box at the bottom of the screen will show you when the download is complete. Click Open to open the file. To open the folder where the file has been saved, click Open folder.
For various reasons, some sites don't allow you to download their content. For example, YouTube and Hulu don't allow you to download their videos.
To access your downloads:
- Click the Tools menu in the top-right corner of the window, then select View downloads. You can also press Ctrl+J on your keyboard.
- A dialog box will appear with a list of your downloaded files. From here, you can open downloaded files or search for downloads. You can also clear all of the downloads in the list by clicking Clear list.
/en/internetexplorer/customizing-internet-explorer/content/