

/en/ipadbasics/buying-an-ipad/content/
Once you have an iPad, your next step should be learning about the physical features of the device and the accessories that come with it. This includes the different buttons and ports, how to turn the device on and off, how to charge the battery, and the importance of protecting the screen.
Watch the video below to learn the basics of using an iPad.
Your iPad features two important buttons: the Home button and the Sleep/Wake button. The Home button is the circular button found on the front of your iPad, while the Sleep/Wake button is located on the top of the iPad. We'll go into more details about these buttons later on.
The iPad currently comes with the following accessories:
There are also some additional accessories you can buy, like the Apple Pencil (available for the iPad Pro and some iPads) and the Smart Keyboard (only available for the iPad Pro).
The first time you turn on your iPad, you'll be asked to choose a few settings, like your preferred language, a Wi-Fi network, and your Apple ID. If you don't want to choose all of these settings, you can always skip them for now and change them later.
When you're ready to use the iPad, you'll need to wake it by pressing either the Sleep/Wake button or the Home button. The Lock screen will appear. From here, there are two options for unlocking your iPad:

When you're done using the iPad, press the Sleep/Wake button to put it in Sleep mode. This will turn off the screen and help to save battery life. The iPad will go to Sleep mode automatically if you don't use it for more than a few minutes.
Most of the time, you won't need to turn your iPad off—you can just use the Sleep/Wake button to keep it in Sleep mode. But if you need to turn it off completely (for example, on an airplane), press and hold the Sleep/Wake button for several seconds, then slide to power off.
To turn the iPad on, press and hold the Sleep/Wake button until the Apple logo appears. It may take a few minutes to turn on completely.

The battery on your device should last for about 10 hours of normal use. When it's low, you'll need to charge it. There are two ways to charge the battery:
Other accessories, like a case or cover for your iPad, are sold separately. If you don't have one yet, now's the time to look for something that fits your style, budget, and personal needs. The Apple Store has several options to choose from, including the popular Smart Cover. The Smart Cover was designed specifically for the iPad and can also be used as a stand.
If you're not interested in the Smart Cover (or any of the cases in the Apple Store), don't worry—you can find hundreds of alternatives if you search online or in retail stores. No matter what you choose, a good case or cover will go a long way toward protecting your device so you can enjoy it for years to come.
Also make sure to have a soft, lint-free cloth for wiping fingerprints and smudges off the screen. Never use household cleaners, alcohol, or other abrasives.
You'll need to connect your iPad to the Internet to be able to use most of its features. It's easy to turn your iPad's wireless connection on or off and join nearby networks so you can go online. Once you join a network, your device will connect to it automatically whenever it's in range. If there are no networks in range, it will connect via 3G or 4G instead, but only if you have a 3G- or 4G-enabled device (and a contract with a wireless provider).


To join a network that's in range (for example, your home's Wi-Fi or a nearby public hotspot), look for it under Choose a Network. Then tap the network you want to use. If the network is secure, you'll need to enter a password in order to connect to it.
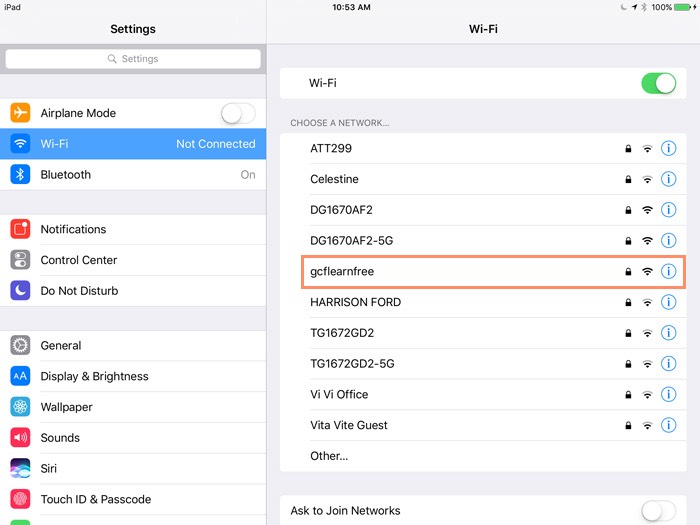
If the network isn't secure, you can connect to it without a password, but think carefully before you do (especially if it's a public hotspot, like Wi-Fi at your local coffeeshop). Anything you view or share over an unsecured network is not necessarily safe from prying eyes.

If you've already turned on your iPad, you know that an Apple ID is part of the setup process. But what else does it do?
In short, an Apple ID is a simple user name and password. It's free to create one, but it's an important part of the iPad experience. Not only is it your identity on your device, but it's also your gateway to other Apple services like the App Store, iCloud, select built-in apps, and much more. The more you use your iPad, the more you'll understand how prevalent the Apple ID is.
If you don't have an Apple ID yet, there will be plenty of opportunities for you to create one when you set up your device. You can also sign up online.
/en/ipadbasics/using-ios/content/