

/en/linkedin/common-linkedin-terms/content/
If you've never used an online networking site, LinkedIn can seem a little intimidating at first. Even if you're already familiar with social media sites like Facebook and Twitter, you'll still want to take some time to learn your way around LinkedIn.
Watch the video below to learn more about navigating LinkedIn.
When you sign in, you'll see several options near the top of the homepage. These allow you to navigate your homepage, profile, job search tool, and more.
Click the buttons in the interactive below to learn your way around the LinkedIn interface.
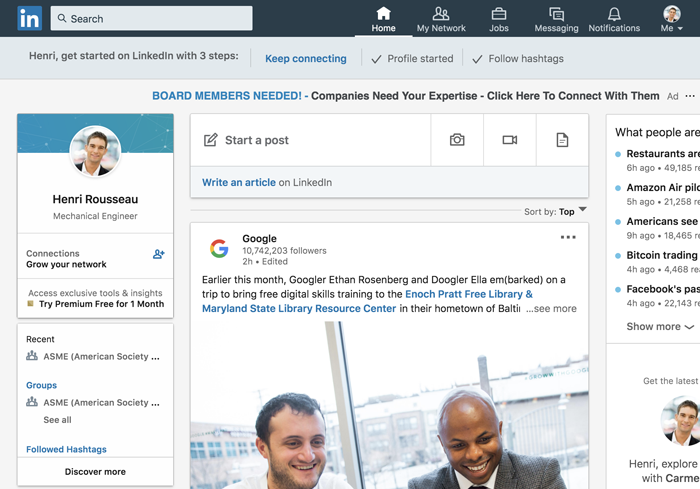
You can use the search box to look for people, job openings, company pages, and more.
Your profile page contains your work experience, education history, and more.
Your homepage shows recent posts from your connections and groups.
My Network lets you look for other people you know on LinkedIn and add them as connections.
You can use the Jobs tool to search for openings that have been posted on LinkedIn.
This lets you read all of your LinkedIn messages.
This shows your recent notifications, including letting you know when someone has viewed your profile.
Through the Me icon, you can change your settings and preferences.
Your profile page is effectively a digital resume, and it's what other people see when they find you on LinkedIn. After clicking your photo, you can add your profile information, edit a photo, and change your career interests, among other things. Whenever someone views your profile, you'll be notified of who viewed it and what company they work for.
You can use the search box to look for just about anything on LinkedIn, including people, job openings, and company pages. Simply type your search term, then click the magnifying glass or press Enter on your keyboard. LinkedIn will also suggest jobs, people, and groups to you based on your search term.
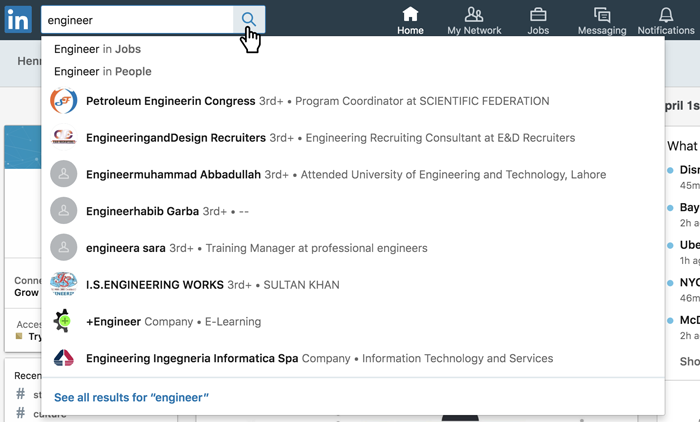
Your homepage will appear whenever you sign in to LinkedIn. From here, you can see recent posts and updates from your connections, as well as icons that let you quickly navigate LinkedIn. You can also post status updates, find trending news, and access the LinkedIn Help Center.
From here, you can look for people you know on LinkedIn and add them as connections. You can also find groups to follow, trending hashtags, and any pending invitations from other LinkedIn users. If you want to sync your email contacts to LinkedIn, you can also do this in the Add personal contacts box.

By clicking the Jobs icon, you can use LinkedIn's job search tool to look for openings that have been posted on the site. This tool allows you to sort your search results by location, experience level, and other types of filters. It also lets you track positions you’ve applied to, browse job recommendations, and review recent searches.
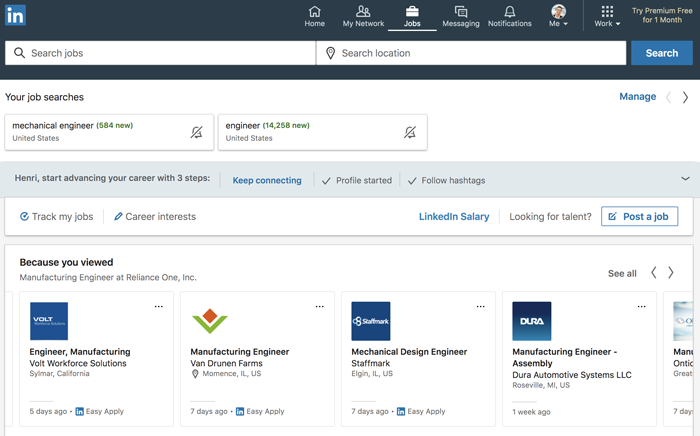
This lets you review all of your LinkedIn messages. LinkedIn automatically sorts your messages into categories, like connection status, InMail, and spam. This can be helpful if you regularly receive a lot of messages. The Messaging page also lets you compose messages and send files to your connections.
This icon shows your recent notifications. For example, if someone views your profile you'll see who viewed it and when they viewed it. Whenever you get a new notification, this icon will show a red dot, which will remain until you review your notifications.
Through the Me icon, you can quickly change your basic settings, privacy preferences, and more advanced account options. You can also manage your post history, change your preferred language on LinkedIn, and sign out of your account.
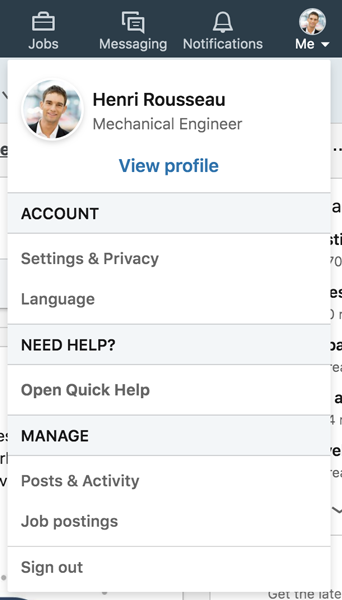
/en/linkedin/creating-your-linkedin-profile/content/


