

/en/macosbasics/common-applications-in-macos/content/
When you open a file in macOS, it will usually open in the default application for that type of file. For example, a photo will open in Preview. But you may not always want this. In this lesson, we'll show you how to open a file in a different application, as well as how to change the default application so a file will always open in your preferred program.
As you learned in our lesson on working with files, you can locate and double-click a file to open it. It will open in the default application for that type of file.

Sometimes you may want to open a file in a different application without changing the default. For example, you may want to open a photo with Adobe Photoshop to crop or resize it.
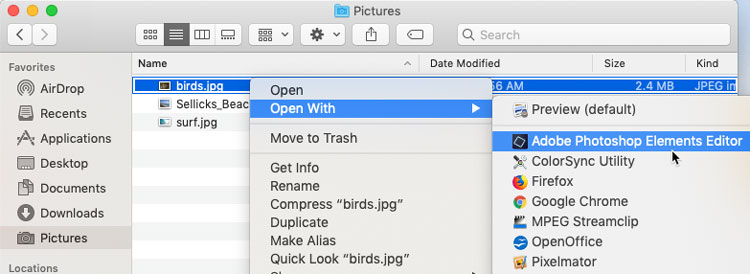
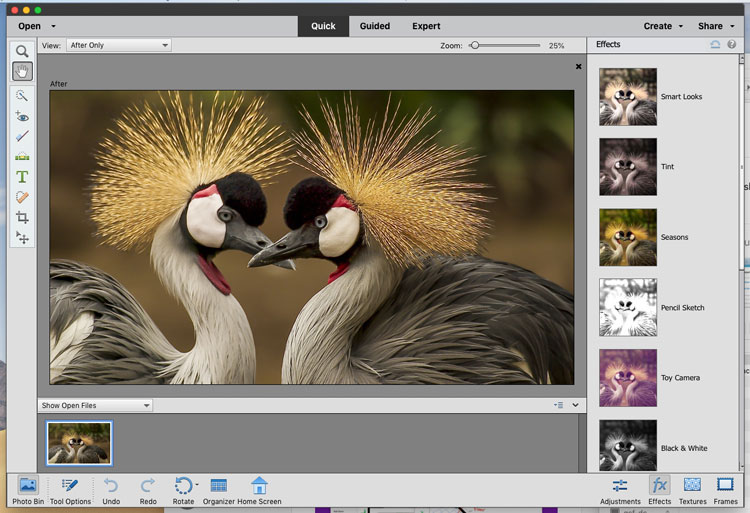
You may prefer to change the default application for certain types of files so they'll always open in the new app when you double-click them. For example, you may want your photos to always open in Adobe Photoshop instead of the Preview application.
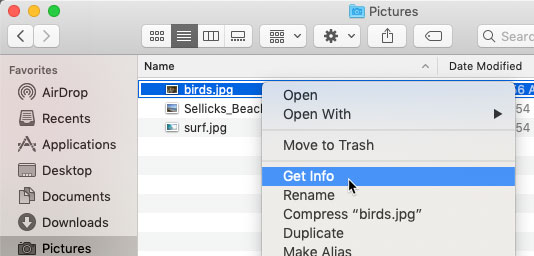
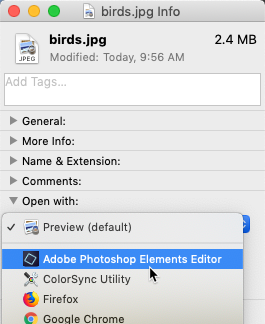
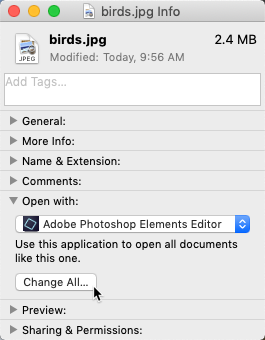
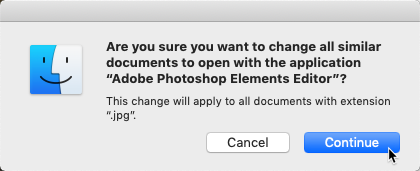
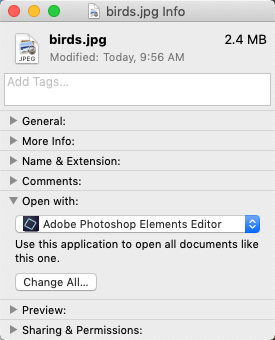
/en/macosbasics/working-with-flash-drives/content/