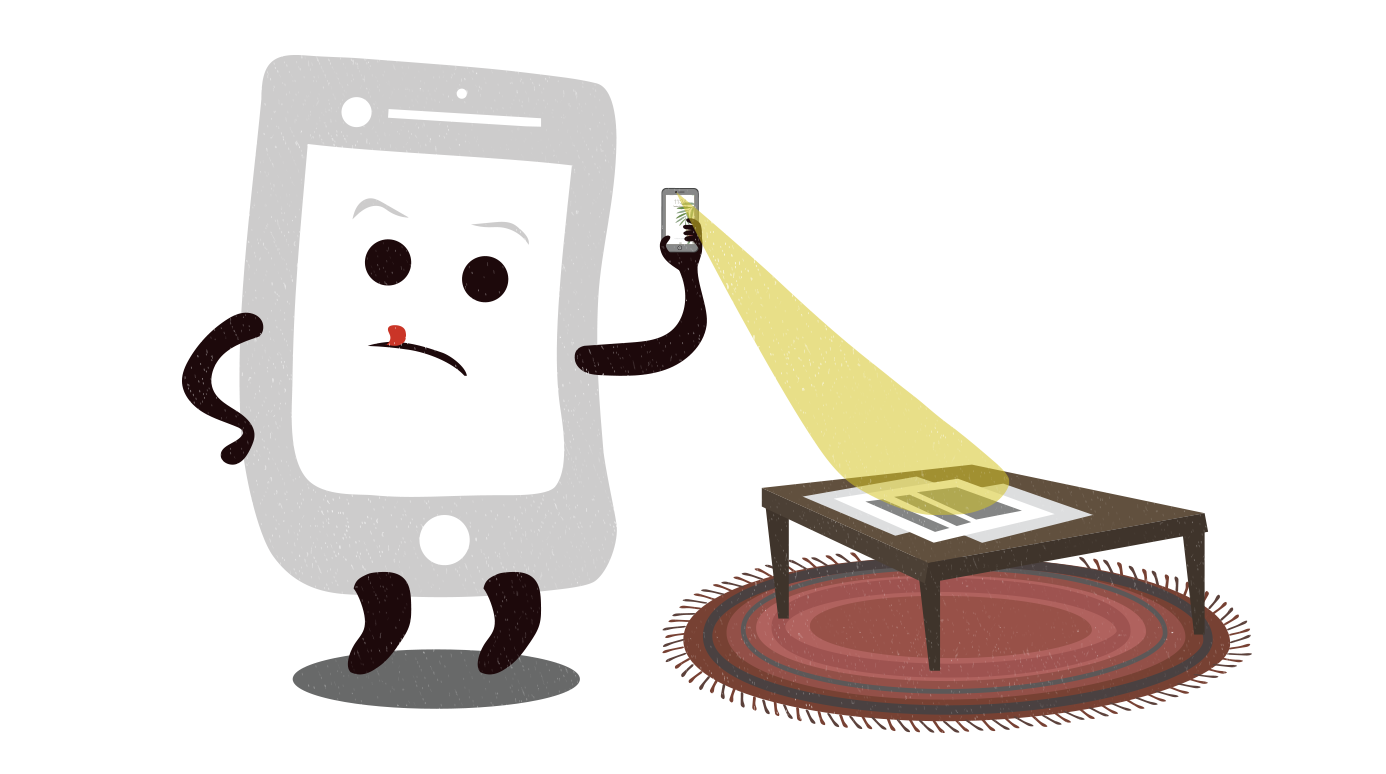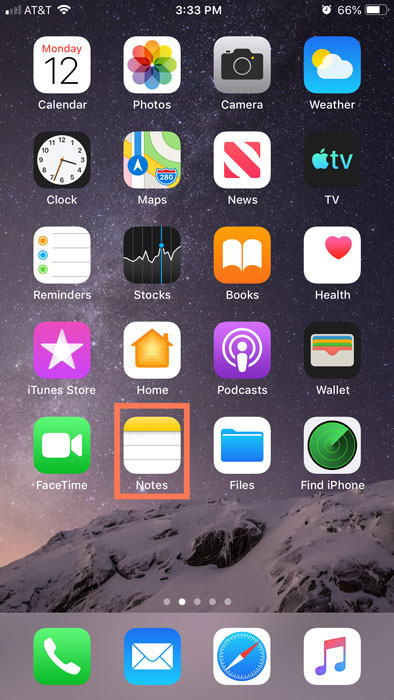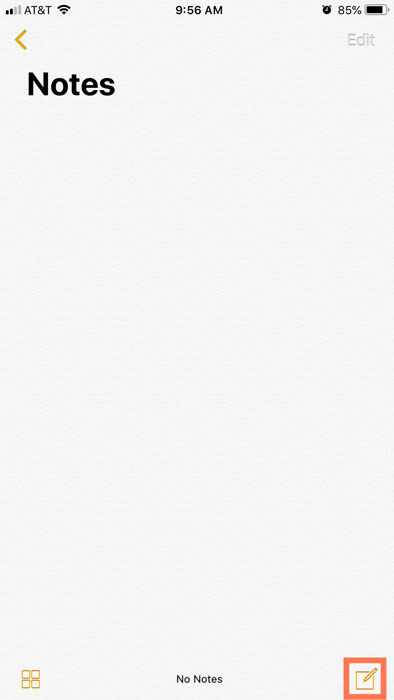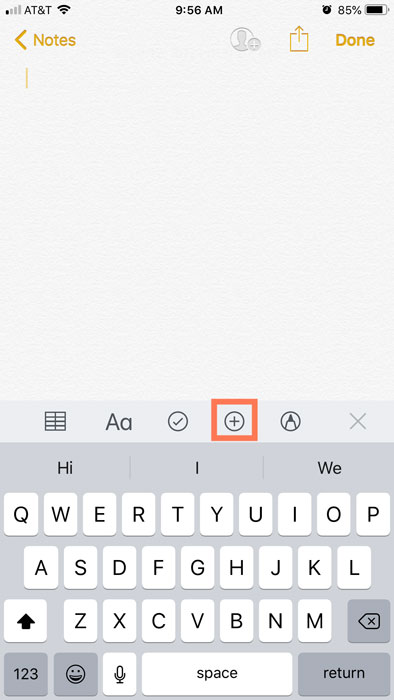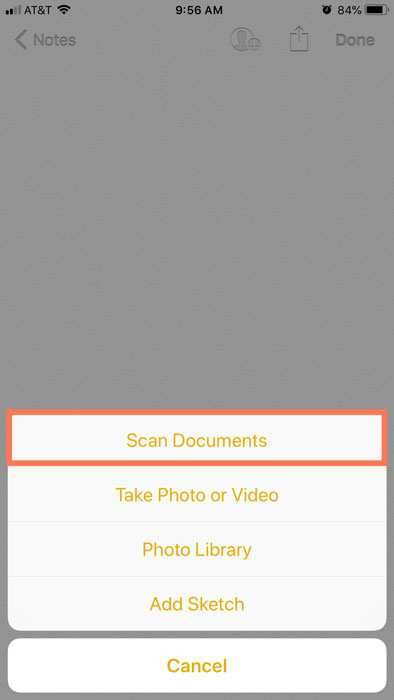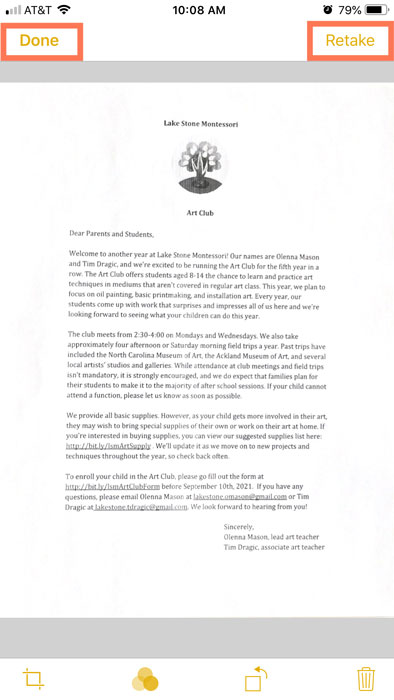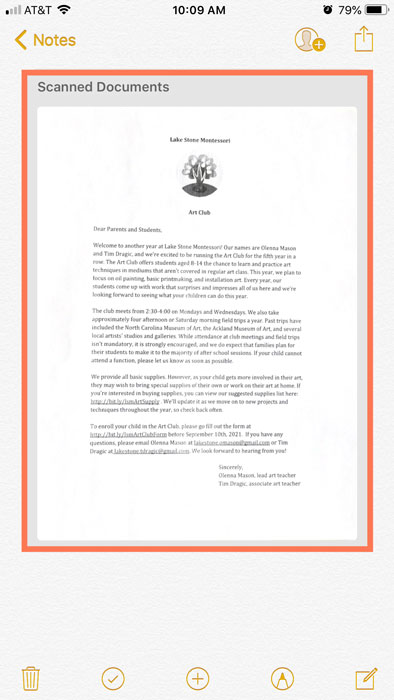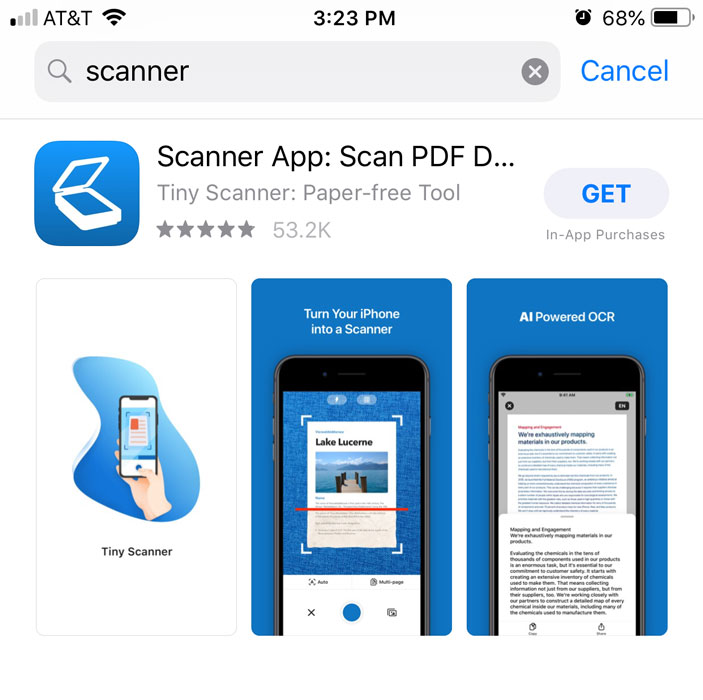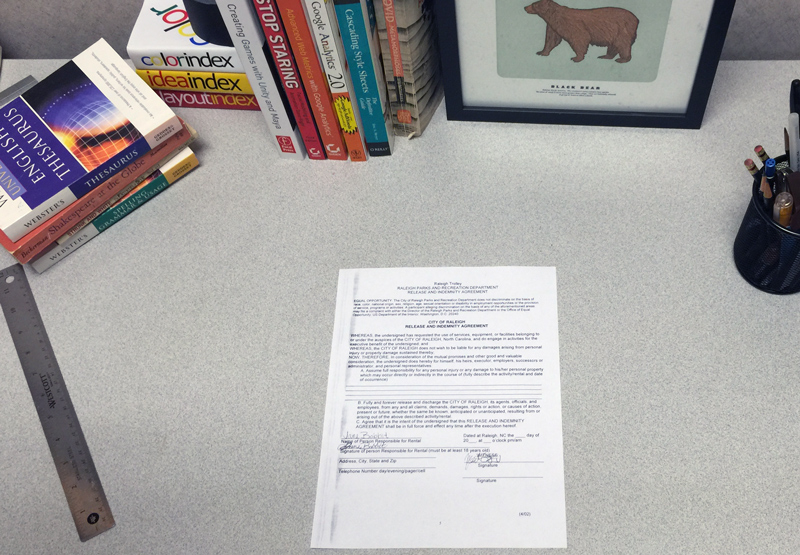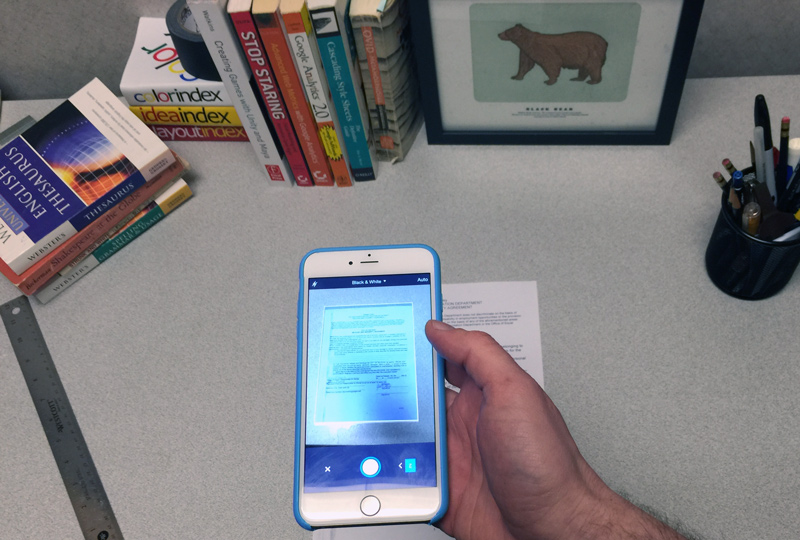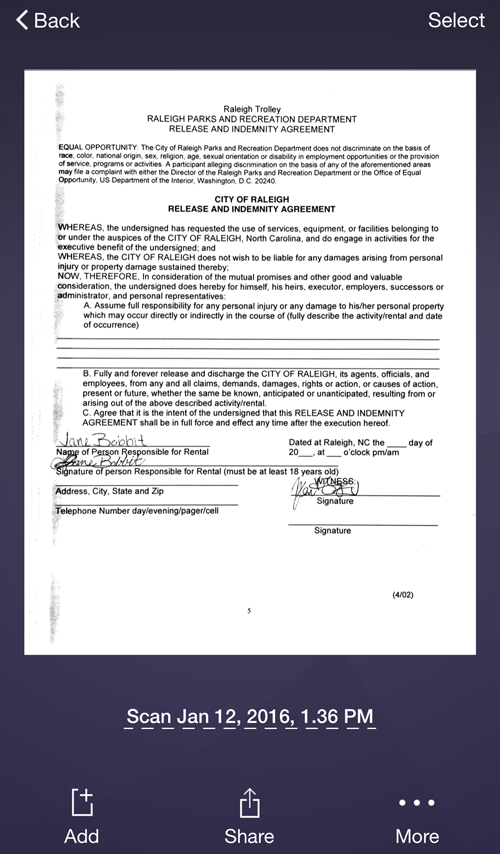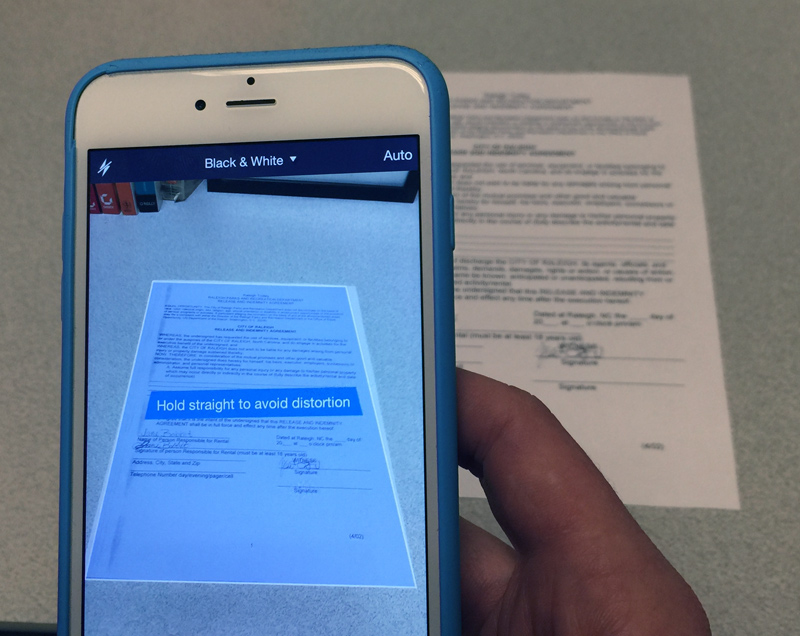Lesson 7: How to Scan Documents with a Smartphone
/en/mobile-device-tips/name-that-tune-with-shazam-and-soundhound/content/
Scanning documents with a smartphone
Have you ever needed a digital version of a paper document? For example, if you need to get a document to someone quickly, you might be able to email a digital copy instead of sending it through the mail or faxing it. Digital copies are also a great way to back up important documents in case the originals become lost or damaged.
You may already have experience creating digital copies with a desktop scanner, which is similar to a photocopier. However, many smartphones and tablets can actually capture high-quality scans of paper documents with their built-in cameras, which makes the process faster and more convenient than a traditional scanner. In this lesson, we'll talk about some apps you can use for iOS and Android mobile devices.
Scanning using the Notes app (iOS)
Notes is a free, pre-installed, mobile app for iOS devices that lets you scan your documents using your mobile device's camera.
- To begin, you'll need to open the Notes app on your home screen.
- Next, tap the New note icon.
- From the toolbar above the keyboard, tap the plus sign circle icon.
- From the menu, tap Scan Documents.
- Use your mobile device's camera to scan the document by taking a photo of it.
- You can decide whether you want to Retake it or keep it by tapping Done. Then, tap Save to have the scan appear on the note.
- The document is now part of your Scanned Documents. In order to share only the document, tap it to open it.
- Next, tap the share icon in the top-right of the screen to have a menu appear.
- From the menu, you can send the scanned document using your apps, print it out, or create a PDF.
Downloading a scanner app
Another way to scan a document with your smartphone is by downloading a separate mobile app to your device. These apps can convert text documents into PDF files. There are many applications to choose from, but they all work in the same basic way. Some of the most popular scanner apps include Tiny Scanner (Android and iOS) and Scanner Pro (iOS), but you can also search your device's app store to find even more options.
To scan a document with your phone:
- Place the document you want to scan on a flat surface, like a desk or table.
- Open the scanner app on your phone, then follow the instructions that appear. The exact process will depend on your app, but you'll usually be required to place the device directly above the document, then use the device's camera to take a photo.
- The document will be saved as an image or PDF file on your device. You could then email the file to someone else, upload it to your computer, or simply save it on the device for your records.
Mobile device scanning tips
Scanning documents on a mobile device is quick and easy, but the results aren't always as consistent as you might get with a desktop scanner. Here are a couple of tips to improve the overall quality of your mobile scans:
- Use bright, direct lighting on your document. Shadows and indirect light may cause certain parts of the document to be unreadable after scanning.
- Hold the device directly above the document to avoid distorting the scan. In the image below, the phone is not directly above the document, so the app is requesting that we move it before scanning.
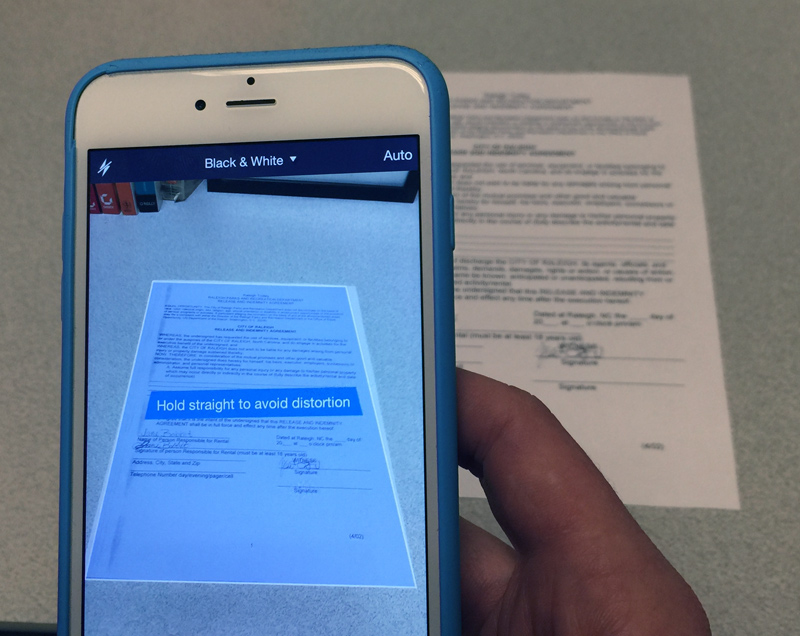
/en/mobile-device-tips/how-to-use-your-smartphone-as-an-alarm-clock/content/