Lesson 13: Cut, Copy, Paste, and Drag and Drop
/en/office2003basics/using-undo-and-redo/content/
Introduction
By the end of this lesson, you should be able to:
- Cut, copy, and paste
- Drag and drop
Moving and copying text and graphics
You don't have to retype text each time you want to use it. Cut and paste and copy and paste are two separate procedures that allow you to move or copy items (text, numbers, or graphics) to another location.
About Cut and Paste:
- The Cut procedure allows you to delete selected items from the screen and temporarily place them on the Office Clipboard.
- The Office Clipboard is a temporary storage file.
- The Paste procedure allows you to get items from the Office Clipboard and place them in another location in the file or even into another file.
About Copy and Paste:
- The Copy procedure allows you to copy selected items from the screen and temporarily place them on the Office Clipboard.
- The Office Clipboard is a temporary storage file.
- The Paste procedure allows you to get items from the Office Clipboard and place them in another location in the file or even into another file.
Copying or moving a single item
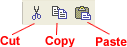
To copy or move a single item:
- Select the item you want to copy or move.
- Then do one of the following:
- To copy the item, click the Copy button on the Standard toolbar (Ctrl+C).
- To move the item, click the Cut button on the Standard toolbar (Ctrl+X).
- If you want to move or copy the item to another file, switch to the file.
- Click where you want the item to appear.
- Click the Paste button on the Standard toolbar (Ctrl+V).
- To format the pasted items, click an option that appears on the Paste Options button that appears just below your pasted selection.
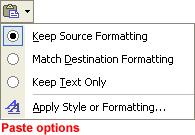
 The cut, copy, and paste commands are also available on the Edit menu.
The cut, copy, and paste commands are also available on the Edit menu.
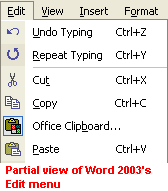
Copying multiple items
When collecting multiple items to copy, it's helpful to display the Office Clipboard.
To display the Office Clipboard:
- Choose Edit
 Office Clipboard.
Office Clipboard. - The Office Clipboard displays in the right side of the window.
 Note: If the Office Clipboard is not available, you are in a program or view that doesn't support showing or pasting multiple items from the Office Clipboard.
Note: If the Office Clipboard is not available, you are in a program or view that doesn't support showing or pasting multiple items from the Office Clipboard.
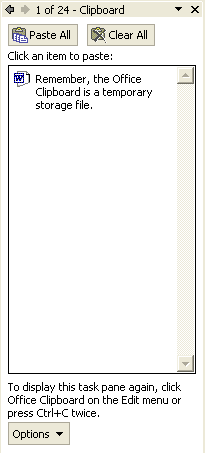
If you want to collect items without showing the clipboard:
- Open the Office Clipboard, click the Options button and check the Collect Without Showing Office Clipboard option.
To copy multiple items:
- Select the first item you want to copy.
- Click the Copy button on the Standard toolbar (Ctrl+C).
- Continue copying items in any Office program until finished.
- With the Office Clipboard open, click where you want to the items to be pasted. You can paste items into any Microsoft Office program.
- To paste items one at a time, click each item you want to paste on the Office Clipboard.
- To paste all of the items you copied, click Paste All on the Office Clipboard task pane.
- To format the pasted items, click an option that appears on the Paste Options button that appears just below your pasted selection.
 To copy multiple items, you can also select one item, hold down the Ctrl key, and select the next item. Copy and paste as usual.
To copy multiple items, you can also select one item, hold down the Ctrl key, and select the next item. Copy and paste as usual.
 If you cut, copy, or paste something you didn't mean to, use the Undo feature or choose not to save changes when you close your file.
If you cut, copy, or paste something you didn't mean to, use the Undo feature or choose not to save changes when you close your file.
Drag and drop
The drag-and-drop method of moving items allows you to move selected text and graphics using your mouse.
To drag and drop:
- Select the item you wish to move.
- Place the mouse pointer anywhere on the selected items without clicking.
- Click and hold the left mouse button until the insertion point changes into a white arrow pointing up to the left.

- Drag the selected text to its new location.
To drag items between programs:
- Arrange the program windows so both files are open and visible. You must be able to see the items you want to drag and the location where you want to drop it.
- Select the item, and click the left mouse button to drag the item its new location.
Challenge!
- Open Word 2003.
- Type I am practicing how to cut, copy, and paste.
- Practice cutting, copying, and pasting text.
- Practice dragging and dropping text.
- Close the file without saving changes, and exit Word 2003.
/en/office2003basics/help-features-in-office-2003/content/


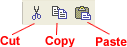
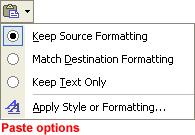
 The cut, copy, and paste commands are also available on the Edit menu.
The cut, copy, and paste commands are also available on the Edit menu.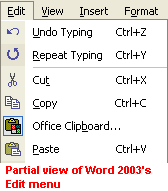
 Office Clipboard.
Office Clipboard. Note: If the Office Clipboard is not available, you are in a program or view that doesn't support showing or pasting multiple items from the Office Clipboard.
Note: If the Office Clipboard is not available, you are in a program or view that doesn't support showing or pasting multiple items from the Office Clipboard.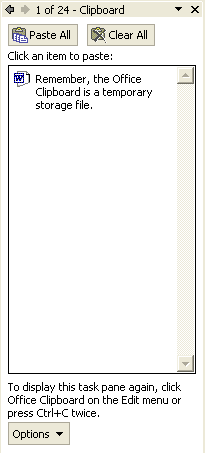
 To copy multiple items, you can also select one item, hold down the Ctrl key, and select the next item. Copy and paste as usual.
To copy multiple items, you can also select one item, hold down the Ctrl key, and select the next item. Copy and paste as usual. If you cut, copy, or paste something you didn't mean to, use the Undo feature or choose not to save changes when you close your file.
If you cut, copy, or paste something you didn't mean to, use the Undo feature or choose not to save changes when you close your file.