

/en/office2003basics/help-features-in-office-2003/content/
You can add drawings, pictures, sounds, videos, and other media files (called clips) to your files using Office 2003's insert media feature.
Office 2003 includes clip collections you can use to enhance your newsletters, flyers, reports, announcements, school projects, or other types of publications.
To learn more about clips, you may find it helpful to browse Microsoft's clip collections. You can use the Microsoft Clip Organizer to browse through media clips.
 Picture
Picture Clip Art.
Clip Art.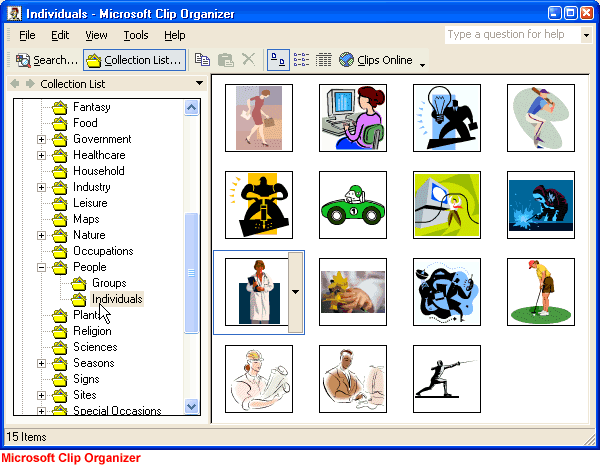
 Note: The first time you open the Organize Clips link, the following dialog box appears:
Note: The first time you open the Organize Clips link, the following dialog box appears:
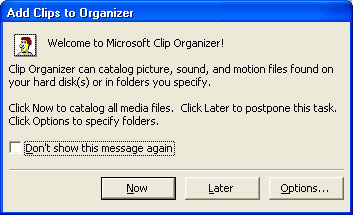
If you choose Now, the Clip Organizer organizes your current clips and places them in a folder called My Collections. Microsoft also features clips on its website. To view the clips, you must have an Internet connection.
 Picture
Picture Clip Art.
Clip Art.OR
It can be time consuming to browse through every clip category. Cut your work time in half by searching for useful clips.
 Picture
Picture Clip Art.
Clip Art.OR
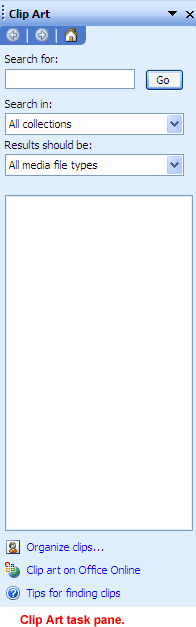
Once you've found a clip you want to use, you must insert it into your file.
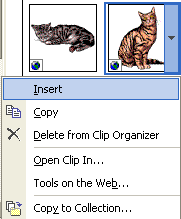
OR
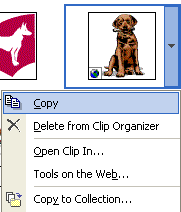
 You can also drag and drop clips.
You can also drag and drop clips.
You can add frequently used clips, such as a company logo, to the Clip Organizer.
 Picture
Picture Clip Art.
Clip Art. On My Own.
On My Own.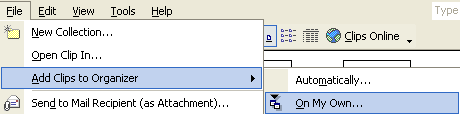

 Picture
Picture Clip Art.
Clip Art.
Once you insert an image clip, you may need to format it.
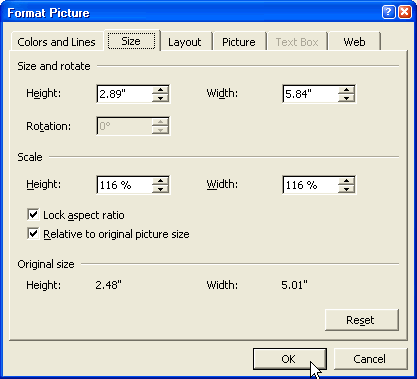
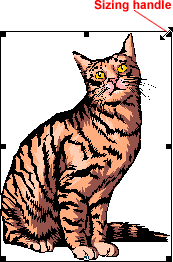
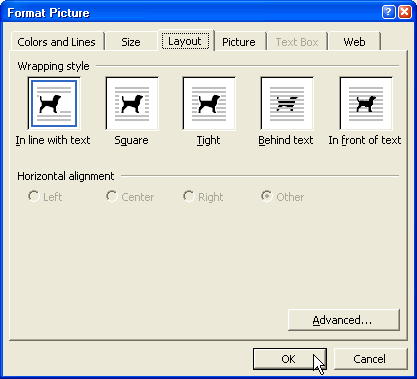
You may have a scanner or digital camera at your home or office.
 Picture
Picture From Scanner or Camera.
From Scanner or Camera./en/office2003basics/document-recovery/content/