Lesson 9: Open an Existing File
/en/office2003basics/save-and-save-as/content/
Introduction
By the end of this lesson, you should be able to:
- Open an existing file in an Office 2003 program
The Open dialog box
Use the Open dialog box to find the file you want to open. Use the buttons along the left side of the dialog box or the Look in drop-down box to navigate to where your existing file is located. Use the arrow buttons to move between levels of folders.
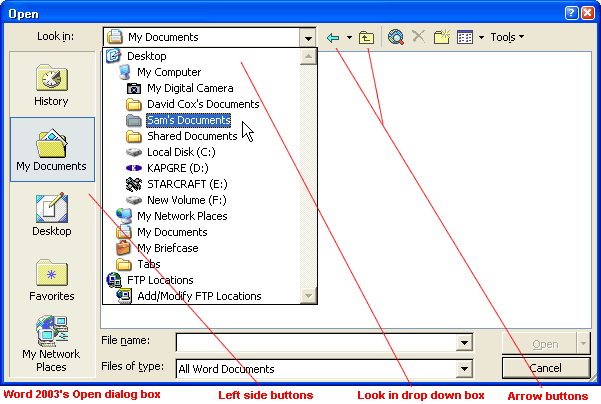
When you've located the file you want to open:
- Single-click on the file icon, then click the Open button.

- The file opens.
OR
- Double-click the file icon.
- The file opens.
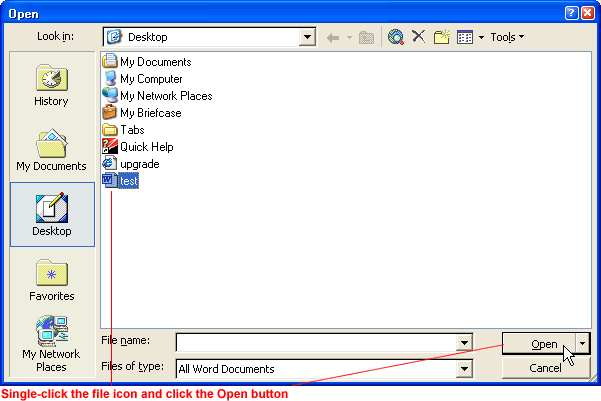
Opening an existing file using the task pane
To open an existing file using the task pane:
- Open an Office 2003 program (excluding Outlook 2003).
- Open the Task Pane by choosing View
 Toolbars
Toolbars Task Pane from the menu bar.
Task Pane from the menu bar. - The New Task Pane opens on the right side of your screen.
- Single-click the file name you want to open.
- The file opens.
- If you don't see the file you want to open listed, click More...
- The Open dialog box opens.
- Look for your file using the Open dialog box.
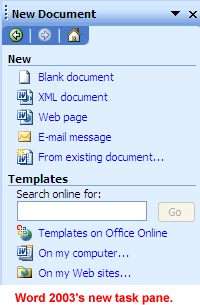
Challenge!
- Open Word 2003.
- Practice opening an existing file using File
 Open, the Open button, and the New task pane.
Open, the Open button, and the New task pane. - Close each file you open.
- Exit Word.
/en/office2003basics/printing/content/


 Open from the menu bar (Ctrl+O).
Open from the menu bar (Ctrl+O). 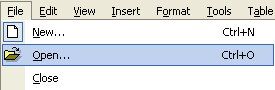
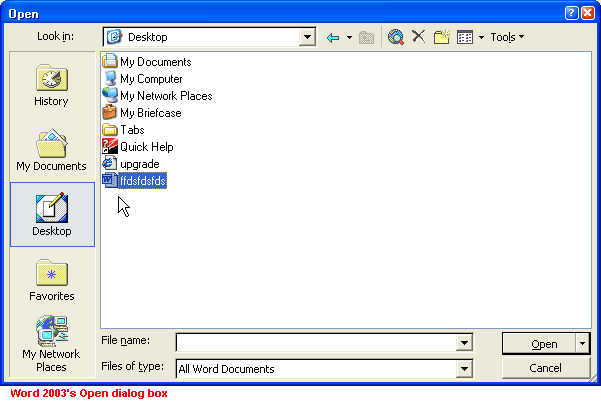
 on the Standard toolbar.
on the Standard toolbar.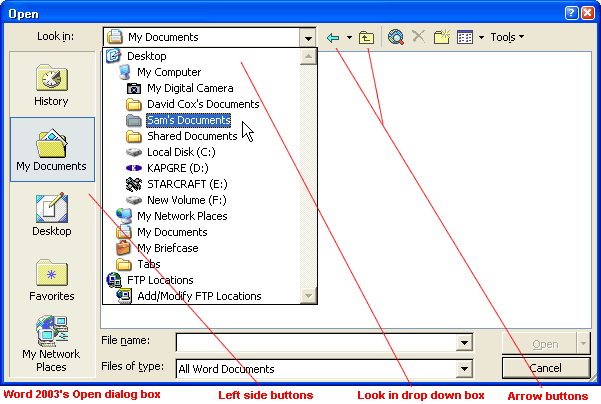

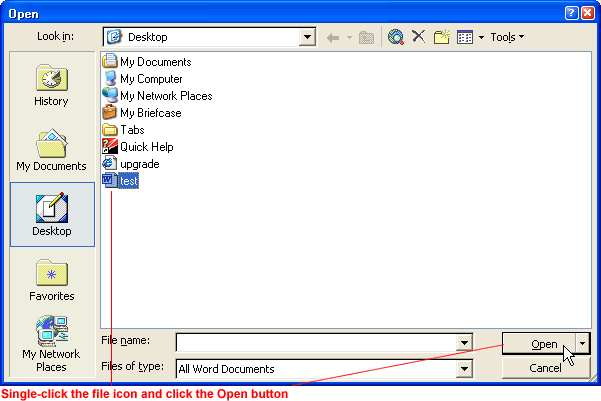
 Toolbars
Toolbars Task Pane from the menu bar.
Task Pane from the menu bar.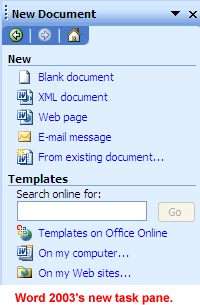
 Open, the Open button, and the New task pane.
Open, the Open button, and the New task pane.