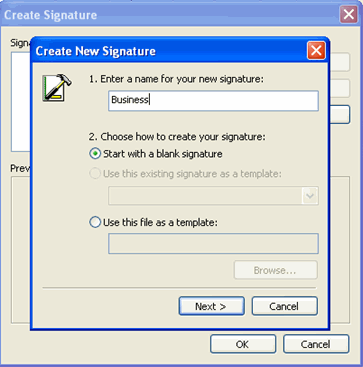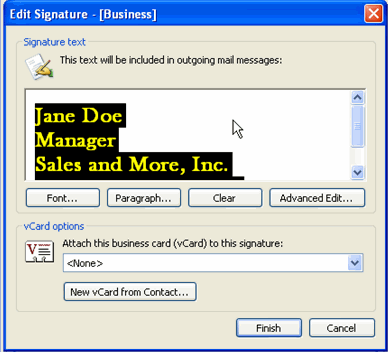Lesson 7: Adding a Signature
/en/outlook2003/organizing-your-mail-with-folders/content/
Introduction
By the end of this module, you should be able to:
- Create an email signature
- Format an email signature
Creating an email signature
An email signature consists of text and/or pictures that are automatically added to the end of outgoing email messages. You can create multiple custom signatures for different audiences, such as for business contacts or personal friends. Business email signatures typically contain your name, job title, and business contact information. Your personal email signature might include a picture, closing salutation, quote, or any other information. There are no rules for what information you can include in your signature.
To create an email signature:
- Select Tools
 Options from the main menu. The Options dialog box will appear.
Options from the main menu. The Options dialog box will appear. - Select the Mail Format tab.
- Click the Signatures button in the Signatures section.
- Click New. The Create New Signature dialog box will appear.
- Enter a name for your signature. In the example below, the signature is named "Business".
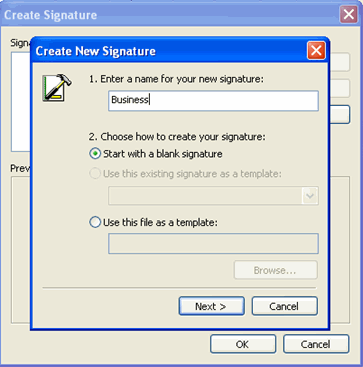
- Select Start with blank signature. If you have an existing signature saved in Outlook or as a file on your computer, you can choose to use it as a template at this point.
- Click Next. The Edit Signature dialog box will appear.
- Type the text you want as your email signature.
- Highlight the text using your mouse.
- Click Font. The Font dialog box will appear.
- Select the font, style, size, and color you want to format your signature.
- Click OK. The formatted signature will appear in the Edit Signature dialog box.
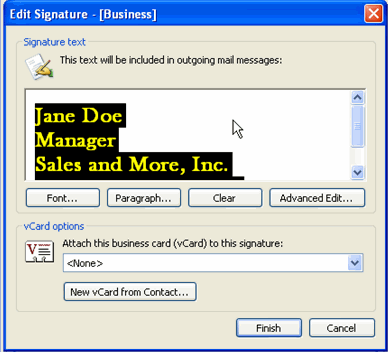
- Review the signature and verify that it appears as you want.
- Click Finish.
- Click OK in the Create Signature dialog box.
- Click OK in the Options dialog box. Your signature will now automatically appear every time you create a new email message.
Challenge!
- Create a personal email signature that includes your name, telephone number, and the sentence: "Visit www.GCFLearnFree.org for free computer and life skill training today!"
- Format the signature as defined below:
- Font: Arial
- Style: Bold
- Size: 12
- Color: Blue
- Save the signature.
- Create and send a new email message with this signature.
/en/outlook2003/selecting-a-signature/content/