

/en/outlook2003/sorting-finding-printing-and-deleting-messages/content/
When you use Outlook as your email client, there are many tasks you'll need to know how to complete. You will want to know how to use the spell check feature, format the message text, and save a draft of the message.
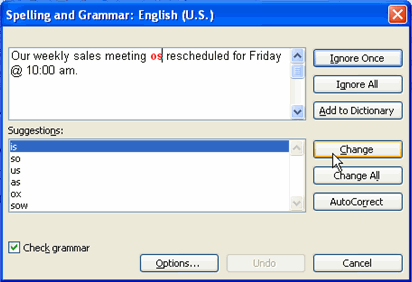
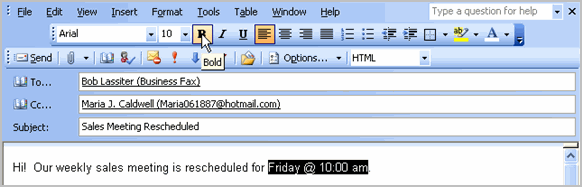
/en/outlook2003/forwarding-emails-to-recipients/content/