

/en/photoshopbasics/getting-to-know-the-photoshop-interface/content/
There's almost no limit to what you can do in Photoshop, but first you'll need to learn the fundamentals. We'll cover some of the most basic image adjustments you can make in Photoshop, including:
If you'd like to follow along, you can download our example file (right-click the link to save it). We're planning to place this image into an online newsletter, but it's much larger than we actually need so we're going to crop the image and then resize to it be 800px by 600px.
There are two main ways to crop an image in Photoshop. You can either use the Crop tool or make a selection with the Rectangular Marquee tool. These methods work a bit differently, and you may find that you prefer using one method over the other.
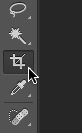
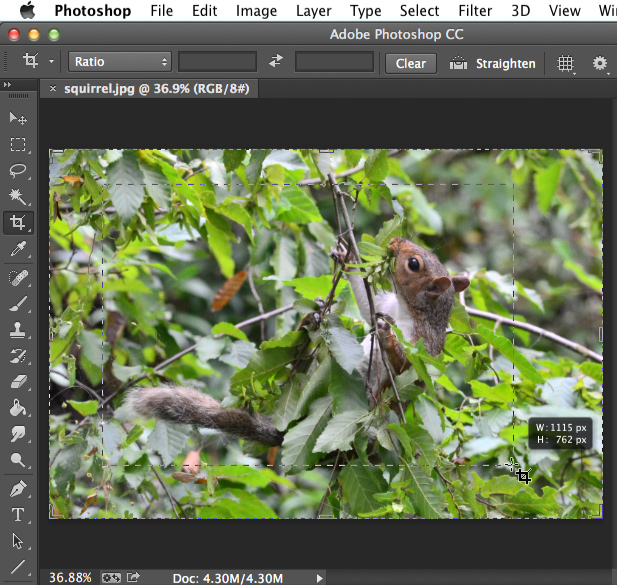


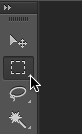

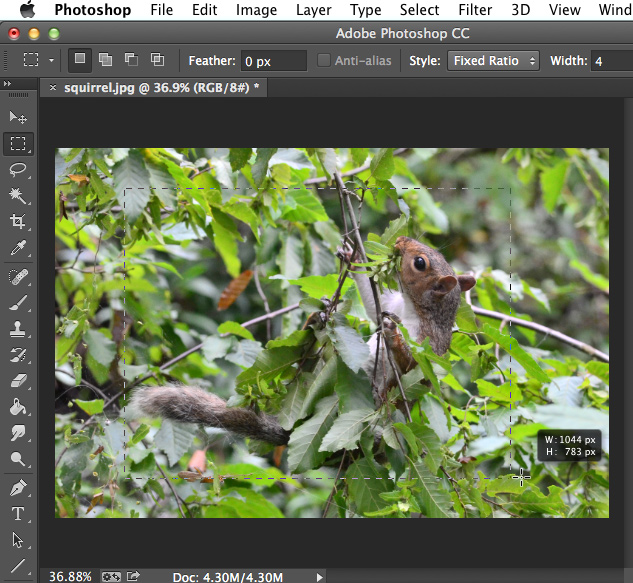
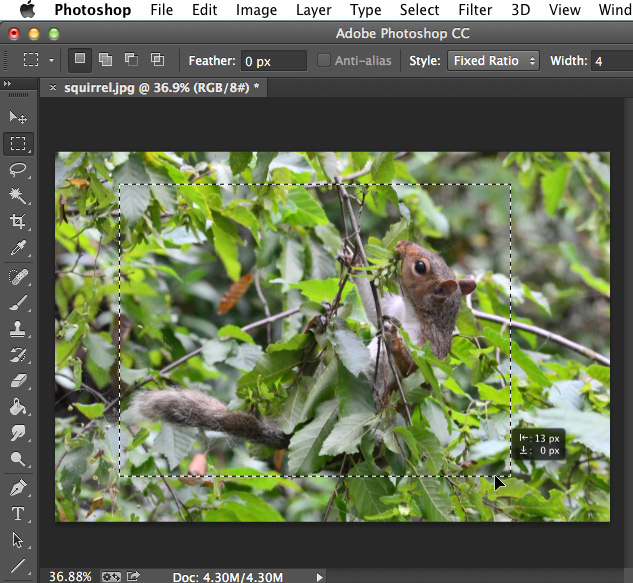
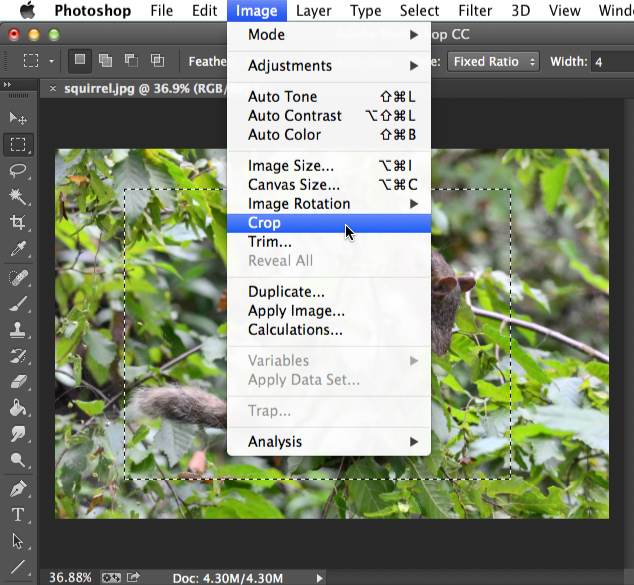
You can also move the entire selection box while making a selection. To do this, click and drag to select the area you want to select, but do not release the mouse. Next, press and hold the spacebar on your keyboard and move the mouse to move the selection box to a new location. When you're done, release the spacebar.
Use Method 2 to crop the example file as in the example above. Choose a Fixed Ratio from the Control panel with a width of 4 and a height of 3 before making the selection.
You should avoid making images larger than their original size. When you do this, the image simply won't have enough detail to look good at the larger size. You can review Image Editing 101 to learn more.
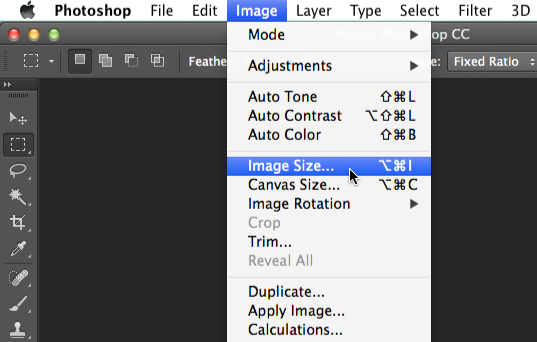
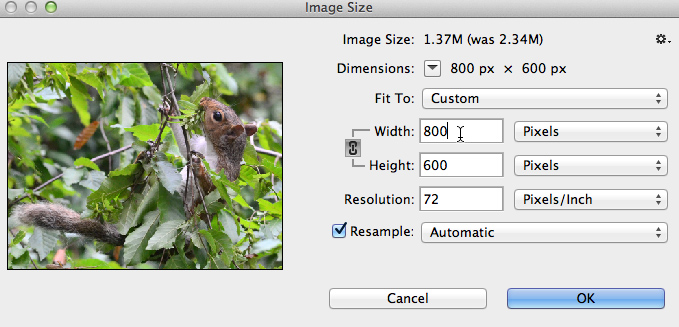
If there is no Automatic option available from the Resample menu, we recommend choosing one of the bicubic resizing modes, which will give the best results in most situations.

Resize the example file to be 800px wide. The height should adjust automatically to 600px. Note that you must have already cropped the image using Method 2 as described on the previous page for this to work correctly.
It's easy to rotate an image in Photoshop. You can rotate images clockwise (CW) or counter-clockwise (CCW), flip the image horizontally or vertically, and even rotate by an arbitrary amount to choose a specific rotation. However, most modern digital cameras will adjust the rotation of images automatically, so you may not need to use this feature very often.
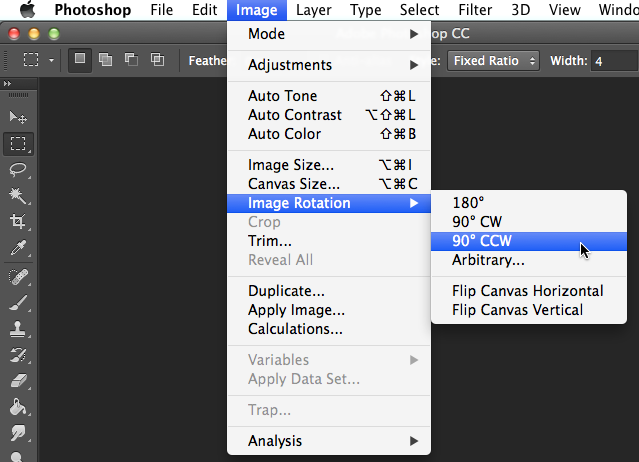
If you make a mistake, press Ctrl+Z (or Command+Z on a Mac) to undo your most recent change. To redo a change, just press Ctrl+Shift+Z (or Command+Shift+Z on a Mac).
In older versions of Photoshop, undoing works a bit differently. You can press Ctrl+Z (or Command+Z on a Mac) to undo your most recent change. However, if you press Ctrl+Z again, the change will be redone. If you want to undo several changes in a row, you'll need to select Edit > Step Backward or press Ctrl+Alt+Z (or Command+Option+Z on a Mac).
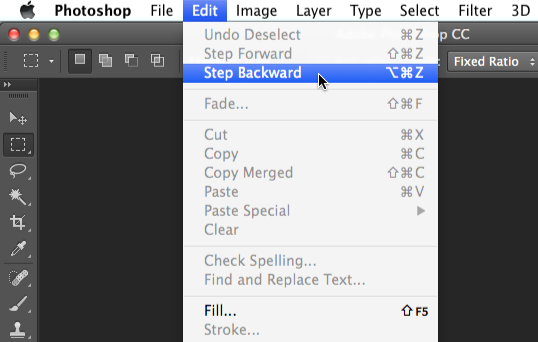
After you've made a few changes to the example file, try using the Step Backward and Step Forward commands to see the effect.
After you've edited an image, you'll want to save a new version of the edited file to preserve the changes. This will also prevent you from accidentally overwriting your original image file. There are several ways to save files in Photoshop, which we'll discuss in detail in the next lesson.
/en/photoshopbasics/saving-images/content/