

/en/photoshopbasics/saving-images/content/
Have you ever wondered how people achieve such great results with Photoshop? While there are many image editing techniques, there's one tool Photoshop professionals use with almost every project: layers. Learning how to use layers is probably the most important thing you can do to improve your Photoshop skills. In this lesson, we'll cover how layers work, the different types of layers, and the basics of creating and using layers.
If you'd like to follow along with the lesson, you can download our example file. We're planning to send this file as an email attachment and post it online.
You can think of layers as transparent panes of glass stacked on top of one another, which allow different parts of each layer to show through. There are several types of layers you'll use in Photoshop, and they fall into two main categories:
When using layers, it may be helpful to turn individual layers on and off to see how they affect the image. You can do this by clicking the eye icon next to each layer name.
Click the eye icons in the interactive below to practice turning different layers on and off. Notice how hiding content layers like the Background layer has a more noticeable effect than hiding adjustment layers like the Adjust Levels layer.
At this point, you may be wondering why you even need to use layers. Wouldn't it just be easier to work with everything in your image at once? The truth is, layers give you an amazing amount of flexibility and control because you can edit each layer independently from the rest of the image. Once you become comfortable with layers, you'll use them all the time.
You can view, create, and edit layers with the Layers panel. This will generally be found in the lower-right corner of the screen, although you can always go to Window > Layers to make sure it's turned on.
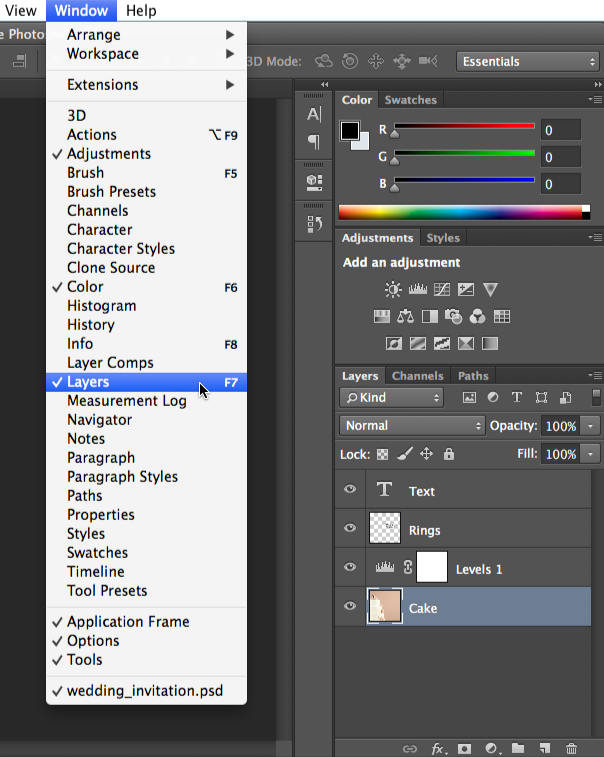
If you've never used layers, we recommend trying adjustment layers first. Remember, an adjustment layer does not contain content; it simply allows you to apply adjustments to the layers below it.
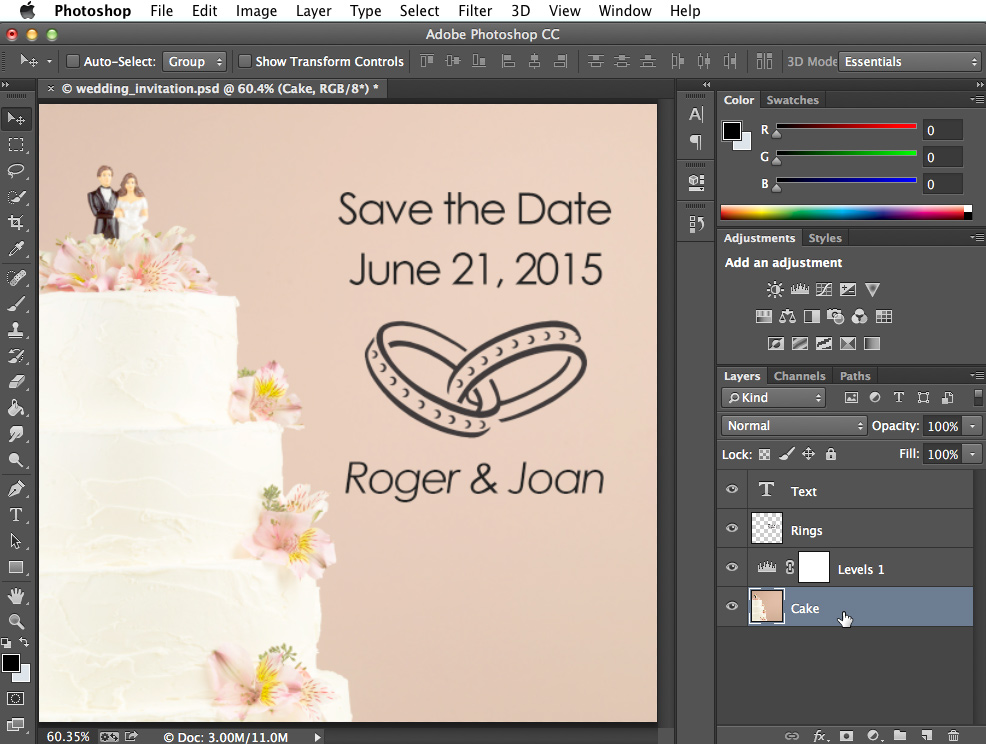
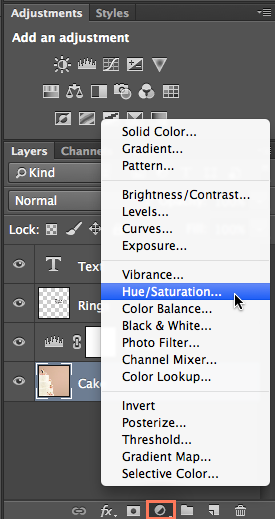


In the example file, select the Cake layer, then create a Hue/Saturation adjustment layer. Try using the sliders in the Properties pane to see the effect.
There may be times when you'll want to create a new blank layer. For example, if you want to draw on an image with the Brush tool, you could create a new layer and then draw on that layer.
To create a new layer, click the New Layer button near the lower-right corner of the Layers panel. The new layer will appear in the Layers panel.
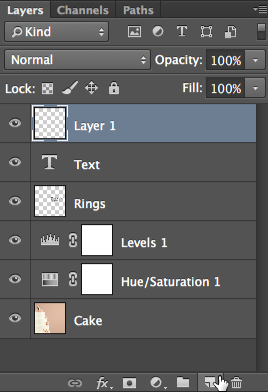
There will also be times when you'll want to duplicate an existing layer. This is an easy way to try out different edits without altering the original layer.
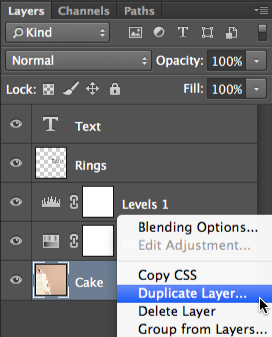
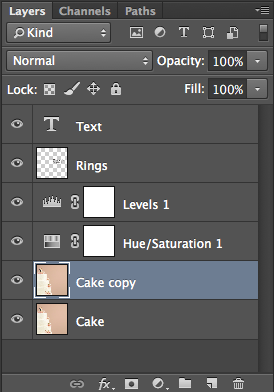
If you find that you no longer need a layer, you can delete it. To do this, simply select the layer and press the Delete key on your keyboard. You can also click and drag the layer to the Trash Can in the lower-right corner of the Layers panel.

There are many ways to work with the layers in your file. For example, you can show and hide different layers or change the stacking order.
To hide a layer, simply click the eye icon next to the desired layer. Click it again to show the layer. In the image below, you can see that we've turned off the Text layer, so the text is no longer visible in the document window:

The order in which layers are stacked will determine how the document looks. There may be times when you need to change the stacking order. To reorder a layer, simply click and drag the layer to the desired position in the Layers panel. In the image below, you can see that we've moved the Cake layer to the very top, which completely covers up the layers below it.
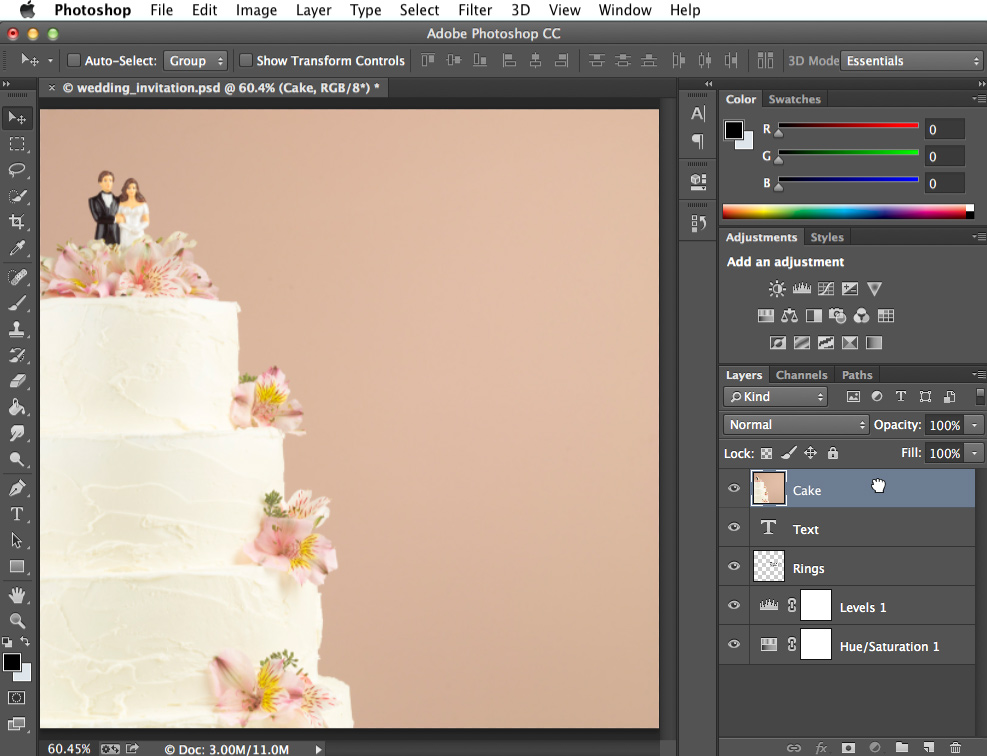
If you want to reorder the Background layer of the image, you will need to right-click it and select Layer from Background. This will convert the background to a regular layer, which can be reordered.
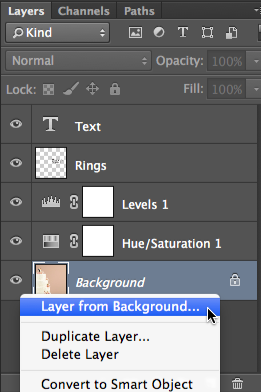
Try reordering the layers to see the effect. Notice how moving the Cake layer to the very top will completely cover up the other layers, but moving the Text or Rings layer to the top does not.
In the example above, moving the Cake layer to the top completely covers up the layers below it. By contrast, moving the Text or Rings layer to the top would still allow parts of the layers below to show through. This is because these layers contain transparent areas, whereas the Cake layer does not.
What if we wanted the layers below the Cake layer to show through? There are many ways to do this, including changing the opacity of the layer and adding a layer mask. We'll cover these options in our lesson on doing more with layers.
The main advantage of layers is that you can edit or adjust each layer individually without affecting the rest of the file. As we mentioned earlier, there are several types of layers you can use, along with many editing tools. However, it's important to note that not all editing tools will work with all types of layers. This will become easier to understand as you gain more experience with Photoshop.
You can use tools from the Tools panel and the Filter menu to edit layers. For example, you can use the Move tool to move different layers around in your file. In the image below, we're using it to move the Rings layer toward the bottom of the image.

For many types of edits, the desired layer must be selected before editing; otherwise, the wrong layer might be edited by mistake. If you use the Eraser tool, for example, it will only affect the layer you have selected. It's helpful to get into the habit of checking the Layers panel frequently to make sure you have the correct layer selected.
If you want to edit a text layer, double-click the layer icon in the Layers panel. You can then change the text, choose a different font, or modify the text size and color.

While we've covered some fundamental information on layers, it's important to realize that there are many different ways to use them in Photoshop. We'll cover layers more throughout the tutorial, so you'll be able to build on the skills you've learned in this lesson.
If you'd like to follow along, you can download our example file.
/en/photoshopbasics/levels-curves-and-color/content/