Lesson 23: Inserting Sound Effects
/en/powerpoint2003/using-the-set-rehearse-timing-feature/content/
Introduction
By the end of this module, you should be able to:
- Insert a sound effect into a presentation
- Hide the sound icon in Slide Show View
Inserting sound effects
You can add sound effects to a slide show to gain your audience's attention; however, sometimes sound effects can distract people from the content of your presentation. It will be up to you to decide when a sound effect will benefit your presentation.
To insert a sound effect:
- Select Insert
 Movies and Sounds from the main menu.
Movies and Sounds from the main menu. - Select the location of the sound clip:
- Sound from Clip Organizer
- Sound from File
- Play CD Audio Track
- Record Sound
In this example, select Sound from File. The Insert Sound dialog box will appear. - Locate the sound file on your computer.
- Select the file.
- Click OK. The Microsoft Office PowerPoint dialog box will appear.
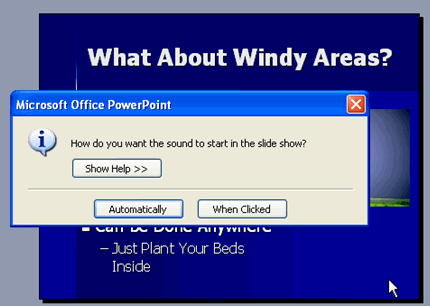
- Decide whether you want the sound to start Automatically when the slide appears or When Clicked. An icon representing the sound will appear.
To hide the sound icon during a slide show:
- Right-click the icon.
- Select Edit Sound Object. The Sound Options dialog box will appear.
- Select Hide sound icon during slide show.
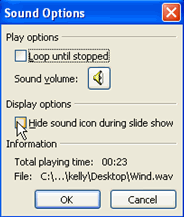
- Click OK.
 You will still be able to see the icon in Slide Sorter View, but it will be hidden in Slide Show View.
You will still be able to see the icon in Slide Sorter View, but it will be hidden in Slide Show View.
Challenge!
If you have not already done so in a previous challenge, download and save the Sample PowerPoint presentation to complete this challenge.
- Open the Sample PowerPoint presentation.
- Insert a sound effect from a file or the Clip Organizer in the title slide.
- Hide the sound icon from view.
- Play the presentation in Slide Show View to confirm that you successfully hid the sound icon.
- Close the presentation without saving the file.
/en/powerpoint2003/adding-background-music-from-a-cd/content/


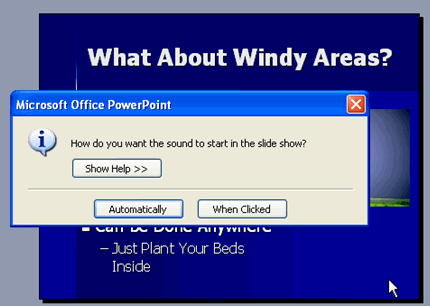
 You will still be able to see the icon in Slide Sorter View, but it will be hidden in Slide Show View.
You will still be able to see the icon in Slide Sorter View, but it will be hidden in Slide Show View.