Lesson 5: Inserting Images
/en/powerpoint2010/applying-a-theme/content/
Introduction
Adding images to your presentations makes them more interesting and engaging. Pictures, clip art, and screenshots can be inserted into PowerPoint to help you effectively communicate your ideas to your audience.
In this lesson, you will learn how to insert and manipulate pictures, clip art, and screenshots into your slides.
Working with images
Adding clip art and pictures to your presentation can be a great way to illustrate important information or add decorative accents to existing text. You can insert images from your computer, search Microsoft's large selection of clip art to find the image you need, or add a screenshot of your own. Once an image has been inserted, you can resize and move it to the location you want.
To insert an image from a file:
- Select the Insert tab.
- Click the Picture command in the Images group. The Insert Picture dialog box appears.
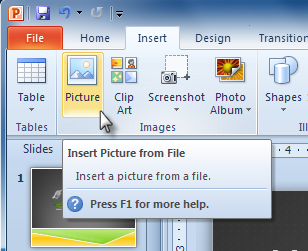 Inserting a picture from a file
Inserting a picture from a file - Select the desired image file, then click Insert.
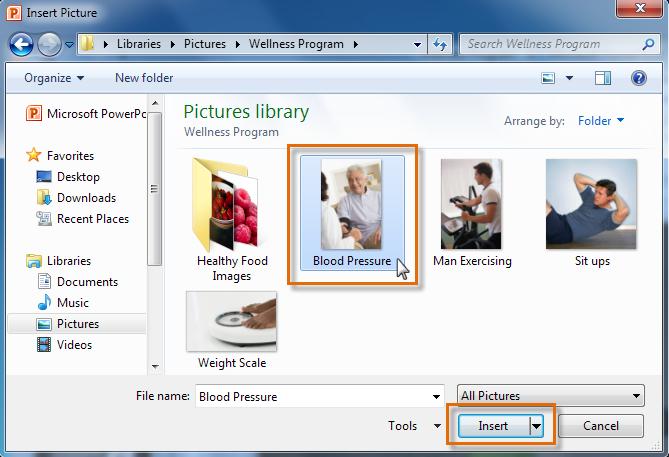 Selecting an image file
Selecting an image file - The picture will appear in your slide.
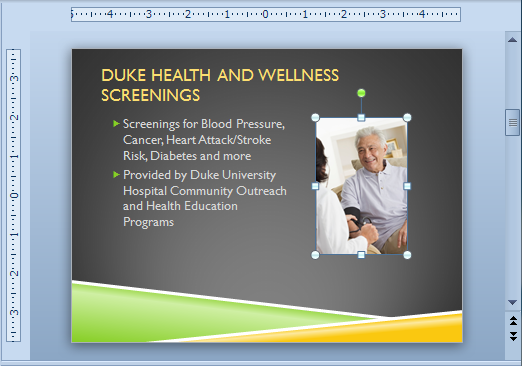 Insert picture result
Insert picture result
You can also select the Insert Picture from File command in a placeholder to insert images.
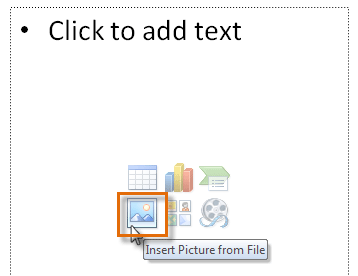 Inserting a picture from a placeholder
Inserting a picture from a placeholderTo locate clip art:
- Select the Insert tab.
- Click the Clip Art command in the Images group.
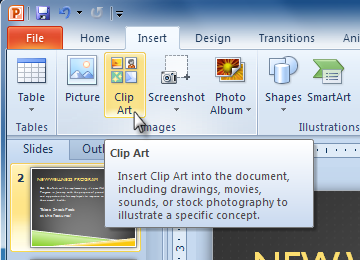 The Clip Art command
The Clip Art command - The clip art options appear in the task pane to the right of the document.
- Enter keywords in the Search for: field that are related to the image you want to insert.
- Click the drop-down arrow in the Results should be: field.
- Deselect any types of media you do not want to see.
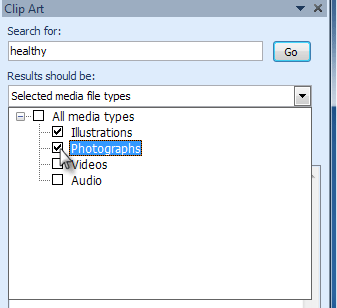 Choosing which media types to display
Choosing which media types to display - If you want to also search for clip art on Office.com, place a check mark next to Include Office.com content. Otherwise, it will just search for clip art on your computer.
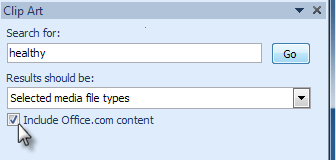 Including Office.com content
Including Office.com content - Click Go.
To insert clip art:
- Review the results from a clip art search in the Clip Art pane.
- Select the desired image.
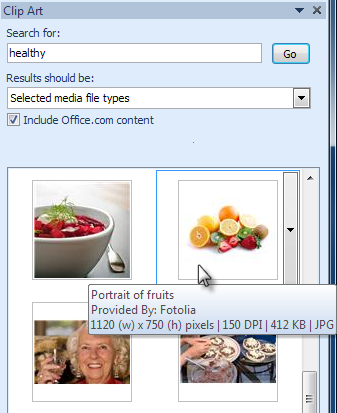 Selecting a Clip Art image
Selecting a Clip Art image - The clip art will appear in your slide.
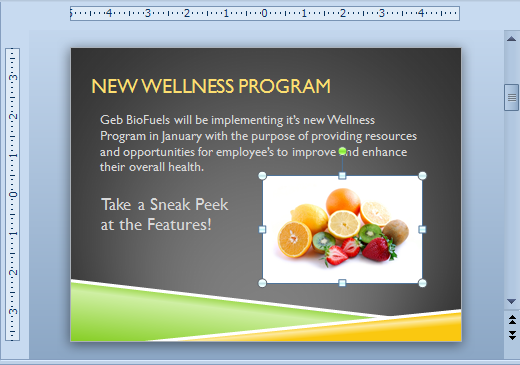 Inserted clip art
Inserted clip art
You can also select the Insert Clip Art from File command in a placeholder to insert clip art.
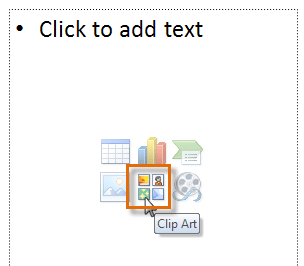 Inserting clip art from placeholder
Inserting clip art from placeholder
Inserting screenshots
Screenshots are pictures that capture the visible windows and items displayed on your computer screen. They may include an open window of a website, items on your desktop, or an open program, like the PowerPoint images displayed in this tutorial. These images can be useful for explaining or displaying computer programs, functions, and websites. PowerPoint allows you to capture an image of an entire window or a screen clipping of part of a window.
To insert screenshots of a window:
- Select the Insert tab.
- Click the Screenshot command in the Images group.
- The Available Windows from your desktop will appear. Select the window you want to capture as a screenshot.
- The screenshot will appear in your slide.
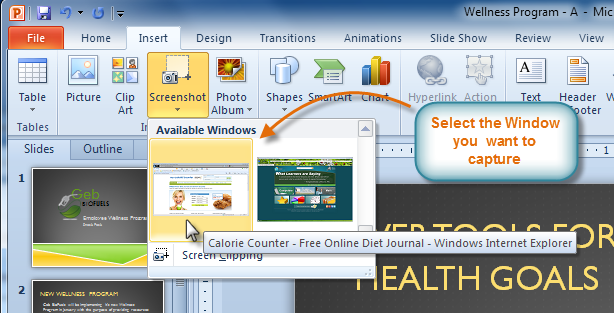 Inserting a screenshot of an available Window
Inserting a screenshot of an available Window
To insert a screen clipping from a window:
- Select the Insert tab.
- Click the Screenshot command, then select Screen Clipping.
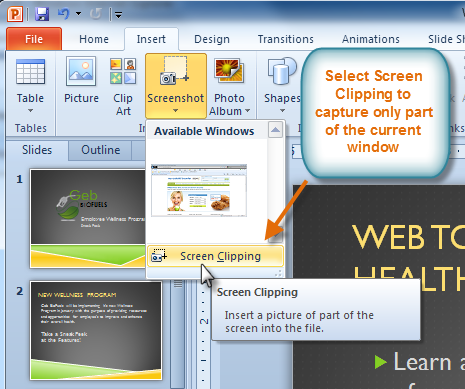 Selecting Screen Clipping
Selecting Screen Clipping
- A faded view of your current desktop will appear, and your cursor will turn into a cross shape
 .
. - Click, hold, and drag on the area of the window you want to capture.
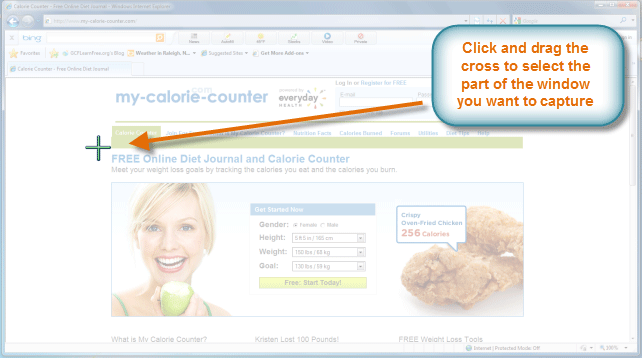 Capturing a screen clipping from current Window
Capturing a screen clipping from current Window - The screen clipping will appear in your slide.
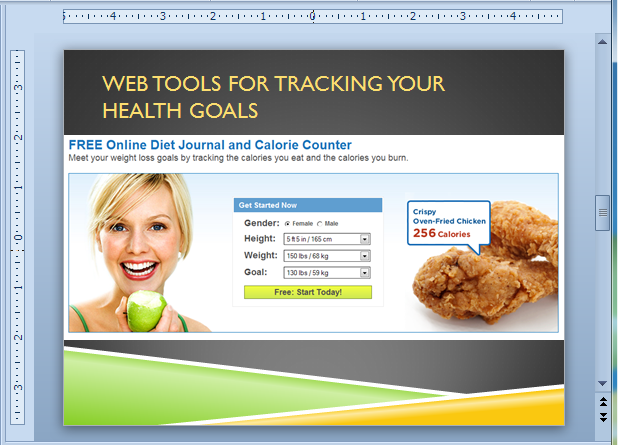 Screen clipping results
Screen clipping results
Resizing and moving images
To resize an image:
- Click the image.
- Position your mouse over any one of the corner sizing handles. The cursor will become a pair of directional arrows
 .
. - Click, hold, and drag your mouse until the image is the desired size.
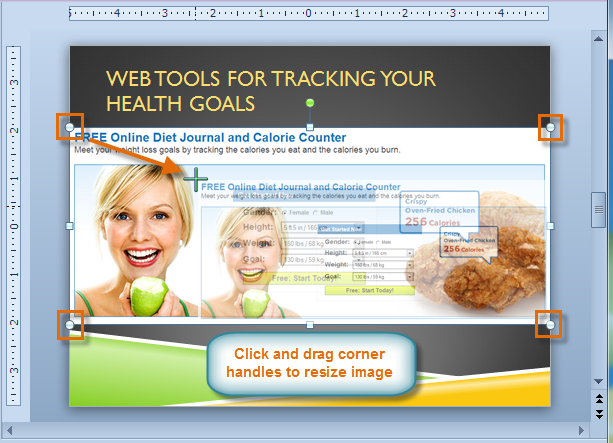 Resizing an image
Resizing an image - Release the mouse. The image will be resized.
The side sizing handles change the image's size but do not keep the same proportions. If you want to keep the image's proportions, always use the corner handles.
To move an image:
- Click the image. The cursor will turn into a cross with arrows
 .
. - While holding down the mouse button, drag the image to the desired location.
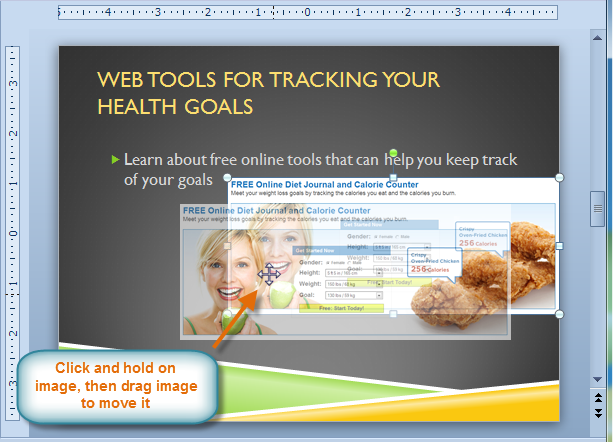 Moving an image
Moving an image - Release the mouse button. The box will be moved.
To rotate the image, click and drag on the green circle located at the top of the image.
Challenge!
- Open an existing PowerPoint presentation. If you want, you can use this example.
- Insert an image from your files.
- Insert a clip art image. If you are using the example, search for a healthy image to add to slide 2.
- Capture and insert a screenshot or screen clipping into a slide.
- Resize and move an image.
/en/powerpoint2010/applying-transitions/content/


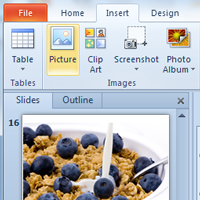
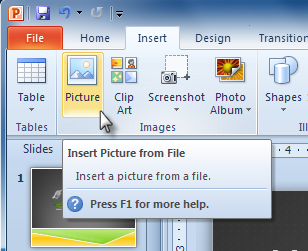 Inserting a picture from a file
Inserting a picture from a file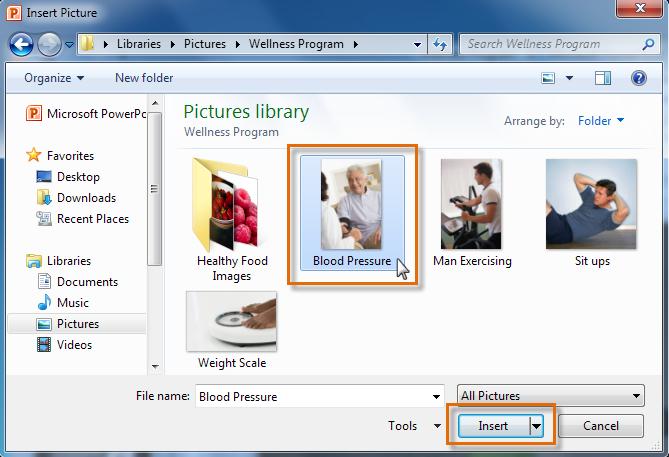 Selecting an image file
Selecting an image file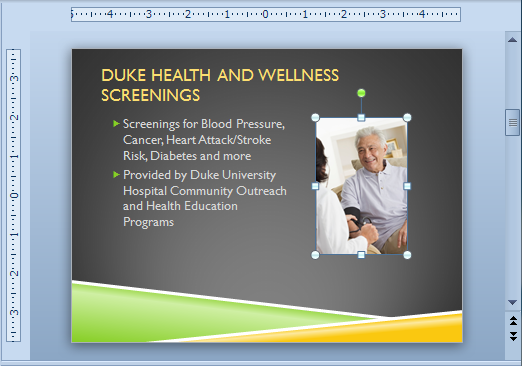 Insert picture result
Insert picture result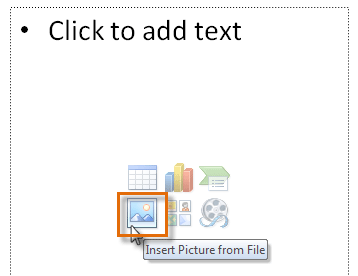 Inserting a picture from a placeholder
Inserting a picture from a placeholder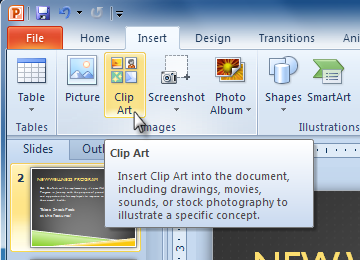 The Clip Art command
The Clip Art command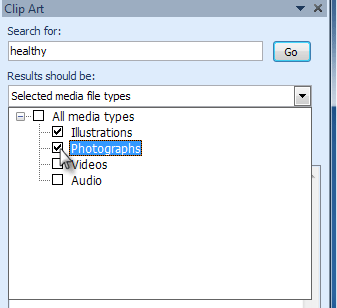 Choosing which media types to display
Choosing which media types to display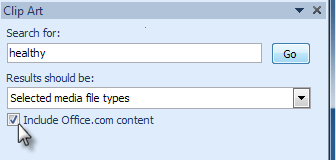 Including Office.com content
Including Office.com content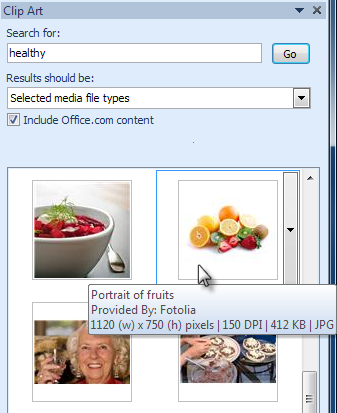 Selecting a Clip Art image
Selecting a Clip Art image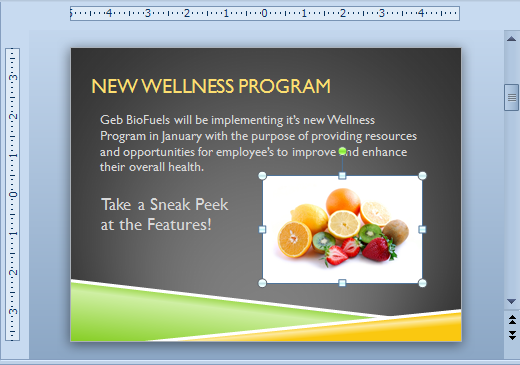 Inserted clip art
Inserted clip art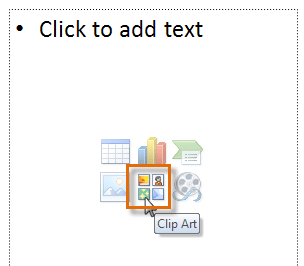 Inserting clip art from placeholder
Inserting clip art from placeholder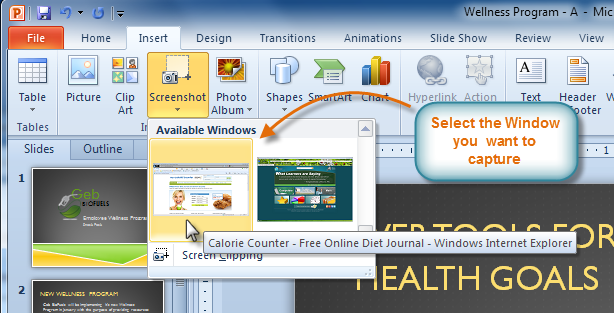 Inserting a screenshot of an available Window
Inserting a screenshot of an available Window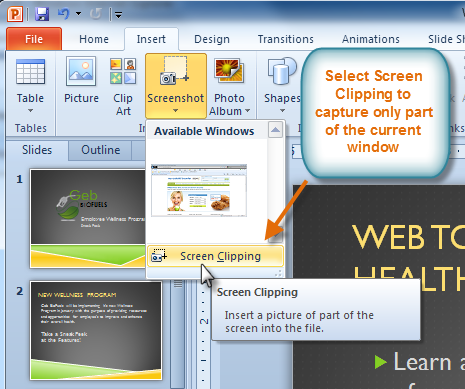
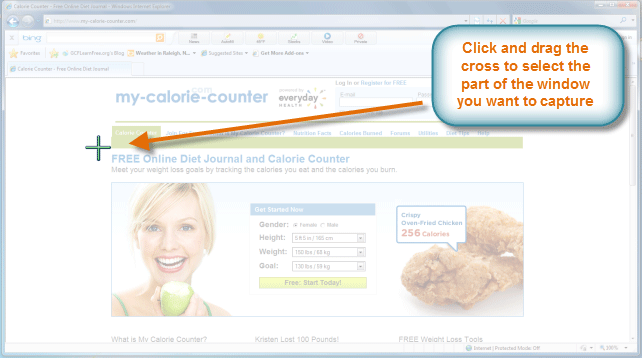 Capturing a screen clipping from current Window
Capturing a screen clipping from current Window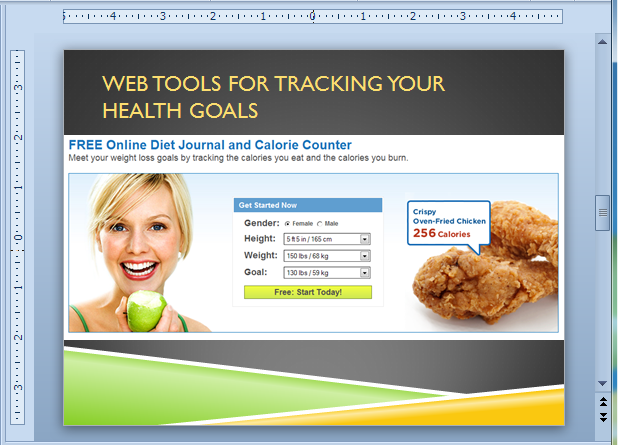 Screen clipping results
Screen clipping results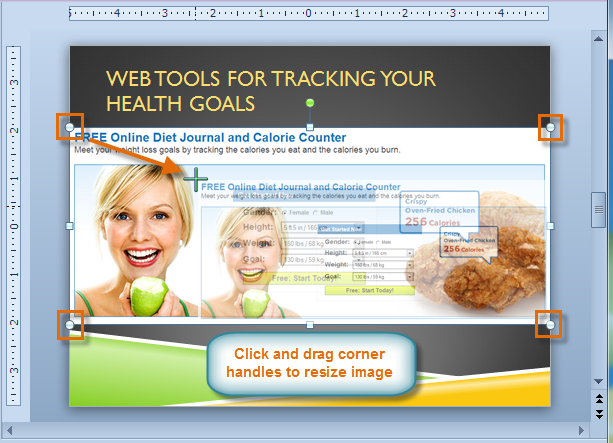 Resizing an image
Resizing an image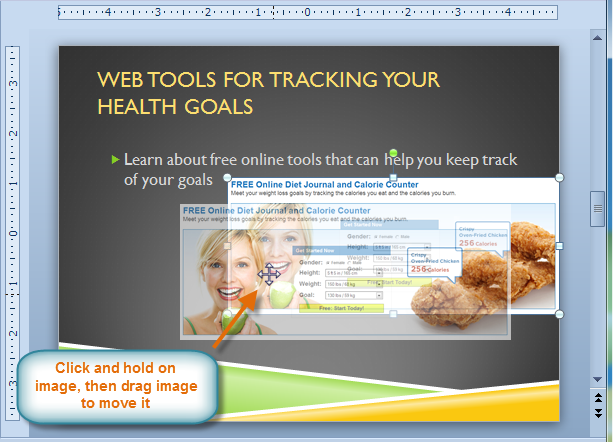 Moving an image
Moving an image