

/en/powerpoint2010/advanced-presentation-options/content/
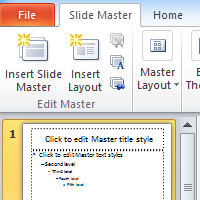
Slide Master view is a special mode in PowerPoint that allows you to modify slides and slide layouts in your presentation.
In this lesson, you will learn how to use Slide Master view to make changes to every slide in your presentation. You will also learn how to modify individual slide layouts, create new layouts, and save custom layouts.
You may have noticed that when you select a different theme in PowerPoint, it rearranges the text on your slides and adds shapes to the background. This is because each theme has built-in slide layouts and background graphics. You can edit these layouts with a feature called Slide Master view. Once you learn how to use Slide Master view, you'll be able to customize your entire slide show with a few clicks.
Slide Master view is a special feature in PowerPoint that allows you to quickly modify the slides and slide layouts in your presentation. From here, you can edit the slide master, which will affect every slide in the presentation. You can also modify individual slide layouts, which will change any slides using these layouts.
Let's say you find a theme you like but don't like the slide layouts. You could use Slide Master view to customize the layouts exactly the way you want.
In Slide Master view, the Slide Master tab will appear first on the Ribbon, but you'll still be able to access commands on different tabs as normal.
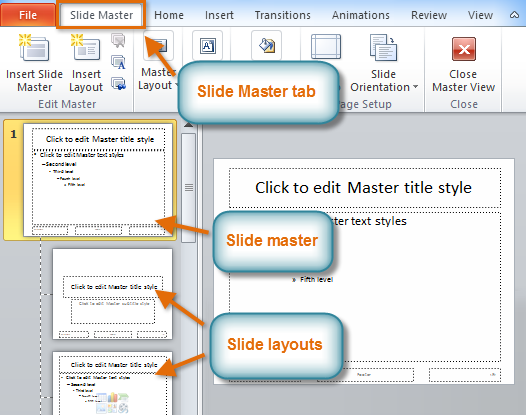 Slide Master view
Slide Master viewWhether you're making significant changes to your slides or just a few small tweaks, Slide Master view can help you create a consistent and professional presentation without a lot of effort. You can use Slide Master view to change just about anything in your presentation, but here are some of its most common uses:
Some overall presentation changes, such as customizing the theme fonts and theme colors, can be made quickly from the Design tab. Review our lesson on Modifying Themes to learn more.
If you want to change something on all slides of your presentation, you can edit the slide master. In our example, we'll add a logo to every slide.
 Clicking the Slide Master command
Clicking the Slide Master command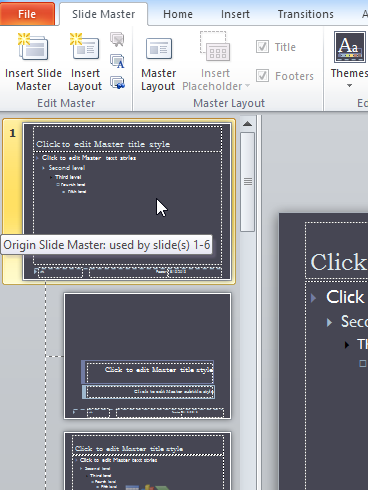 Selecting the slide master
Selecting the slide master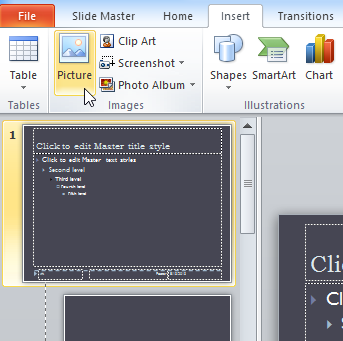 Inserting a picture
Inserting a picture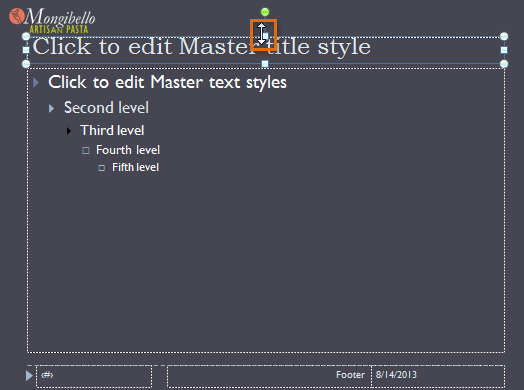 Resizing a placeholder
Resizing a placeholder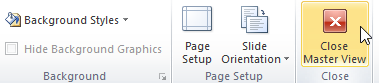 Closing Slide Master view
Closing Slide Master view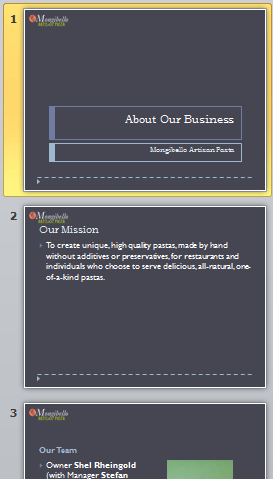 The changes applied to all slides in the presentation
The changes applied to all slides in the presentationWhen you make a change to the slide master, it's a good idea to review your presentation to see how it affects each slide. You may find that some of your slides don't look exactly right. On the next page, we'll show you how to fix this by customizing individual slide layouts.
If you're inserting a background graphic, you may want to send it behind all other objects on the slide. Right-click the object, select Send to Back, then click Send to Back. Review our lesson on Arranging Objects to learn more.
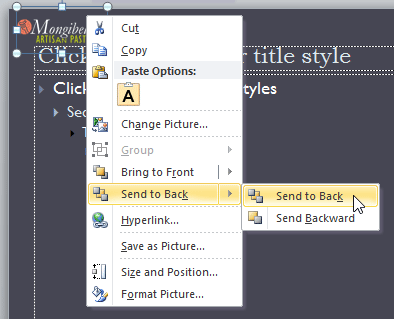 Sending a shape to the back
Sending a shape to the backNow it's your turn! Try adding or moving a shape on the slide master and see how it affects the rest of your slides.
You can use Slide Master view to modify any slide layout in your presentation. It's easy to make small tweaks like adjusting background graphics and significant changes like rearranging or deleting placeholders. Unlike with slide master, changes to a slide layout will only be applied to slides using that layout in your presentation.
In our example, our newly added logo overlaps a background graphic in the Content with Caption Layout. We'll customize this layout to make room for the logo.
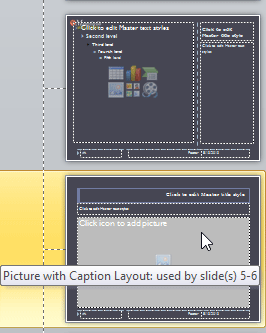 Selecting the desired layout
Selecting the desired layout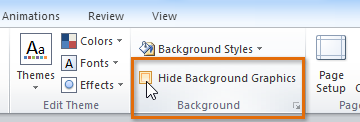 Showing background graphics
Showing background graphics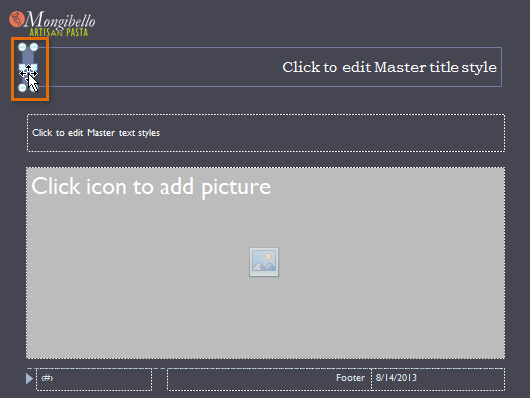 Moving an object and placeholder
Moving an object and placeholder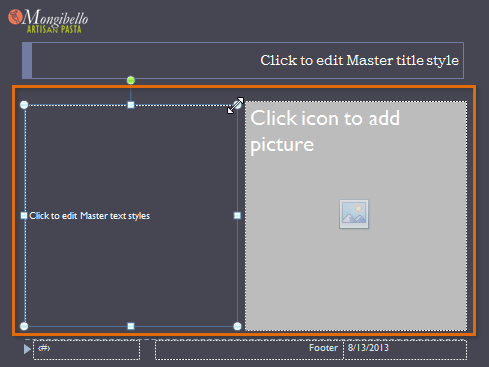 Moving placeholders
Moving placeholders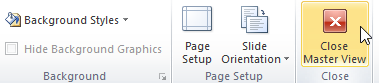 Closing Slide Master view
Closing Slide Master view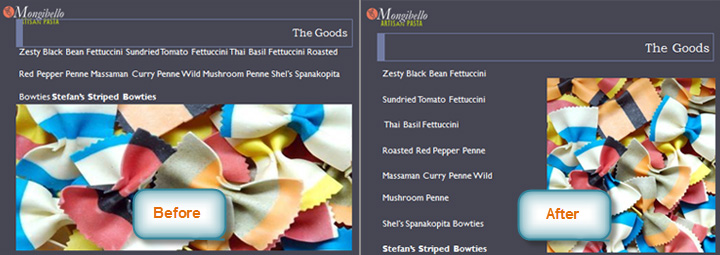 The modified slide layout
The modified slide layoutTo add a new slide with the customized layout, click the bottom half of the New Slide command, then select the desired layout.
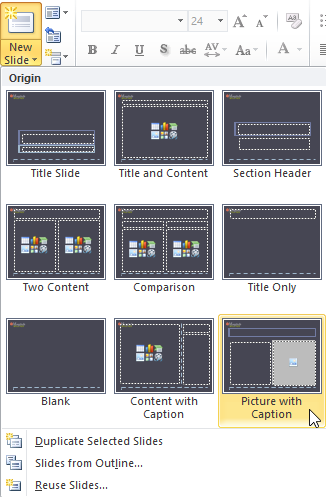 Adding a new slide with the customized layout
Adding a new slide with the customized layoutYou can also move placeholders on the slide master, which will move the placeholders on multiple slide layouts at the same time. However, some slide layouts may still need to be adjusted manually.
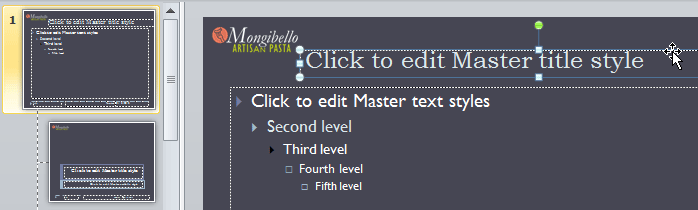 Moving a placeholder on the slide master
Moving a placeholder on the slide masterYou can also customize the text formatting from Slide Master view, including the font, text size, color, and alignment. For example, if you want to change the font for every title placeholder in your presentation, you can modify the master title style on the slide master.
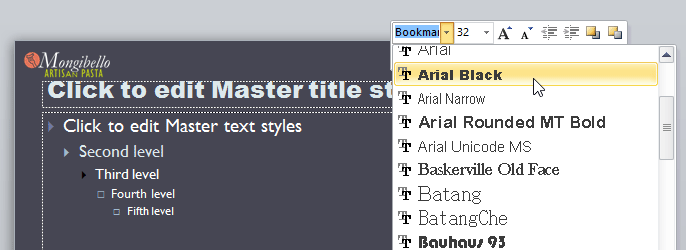 Changing the Master title style on the slide master
Changing the Master title style on the slide masterEvery title placeholder is connected to the master title style on the slide master. As you can see in the example below, modifying the font on the slide master changes the title font on every slide.
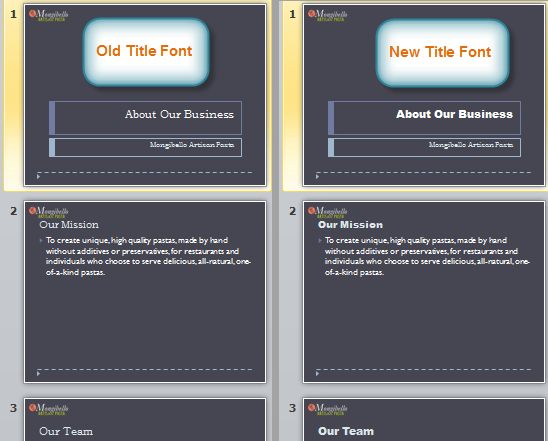 The old and new title fonts
The old and new title fontsRather than customize individual placeholders, you can change the theme fonts for the presentation. From the Slide Master tab, click the Fonts command in the Edit Theme group, then select the desired fonts.
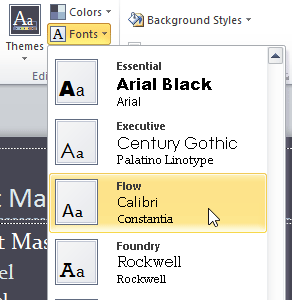 Changing the theme fonts from the Slide Master tab
Changing the theme fonts from the Slide Master tabOne of the most powerful features of Slide Master view is the option to create new slide layouts. This is an easy way to add interesting and unique slide layouts to an existing theme. You can even use this feature to design an entirely new theme, as in the example below.
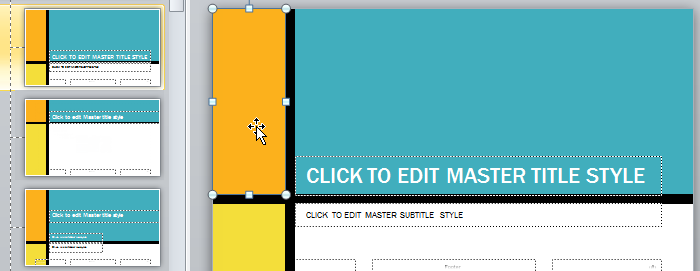 Creating a custom slide layout
Creating a custom slide layout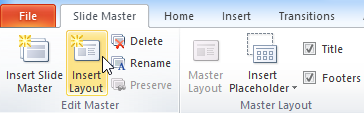 Clicking the Insert Layout command
Clicking the Insert Layout command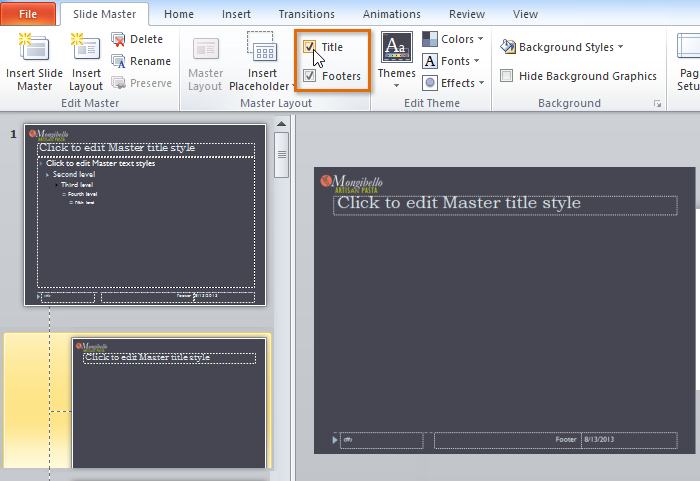 The Title and Footer options
The Title and Footer options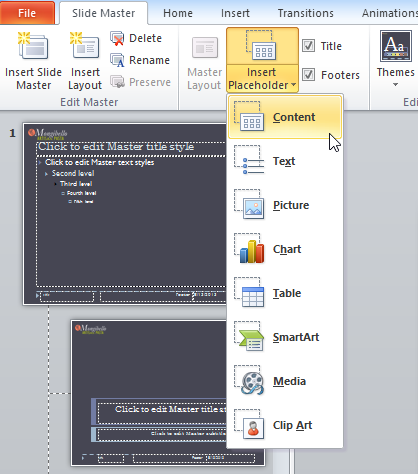 Inserting a Content placeholder
Inserting a Content placeholder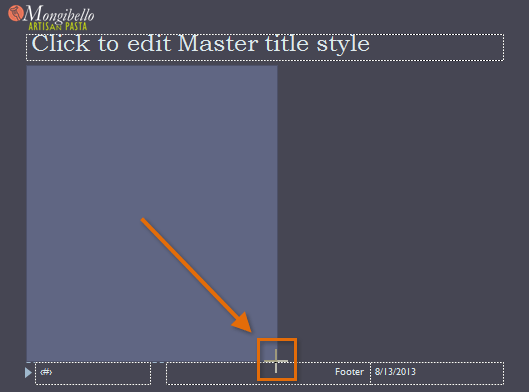 Drawing a placeholder
Drawing a placeholderYou'll want to give your custom layout a unique name so it will be easy to find.
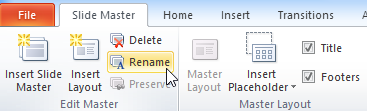 Clicking the Rename command
Clicking the Rename command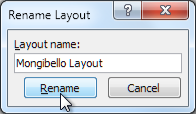 Renaming a layout
Renaming a layoutOnce you've created a custom slide layout, it's easy to add a new slide with this layout to your presentation.
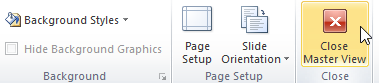 Closing Slide Master view
Closing Slide Master view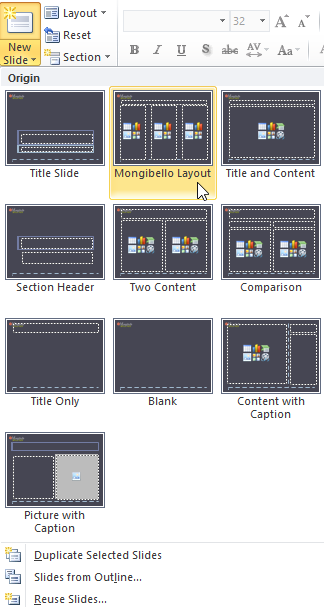 Inserting a new slide with a custom layout
Inserting a new slide with a custom layoutPowerPoint also allows you to add new placeholders to an existing slide layout. In the example below, we're adding a Picture placeholder to the Title Slide layout.
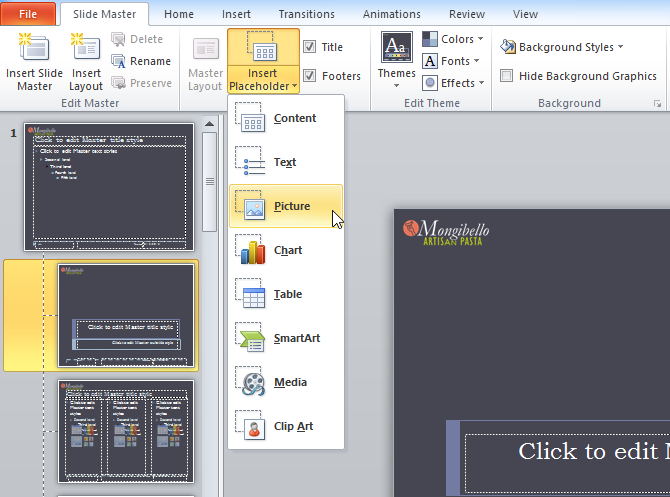 Adding a placeholder to an existing slide layout
Adding a placeholder to an existing slide layoutWhen you modify the master or layouts in Slide Master view, you're actually creating a custom version of the current theme. If you want to apply the theme to other presentations, you'll need to save it.
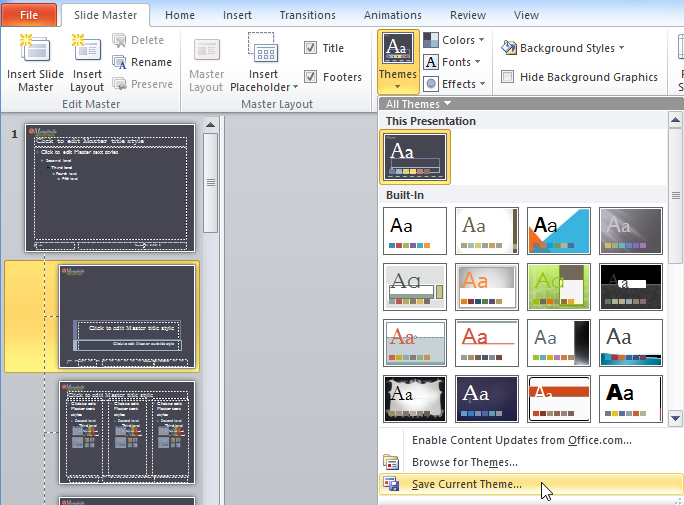 Saving a custom theme
Saving a custom themeIf you're not in Slide Master view, you can save the theme from the Design tab. Just click the drop-down arrow in the Themes group, then select Save Current Theme.
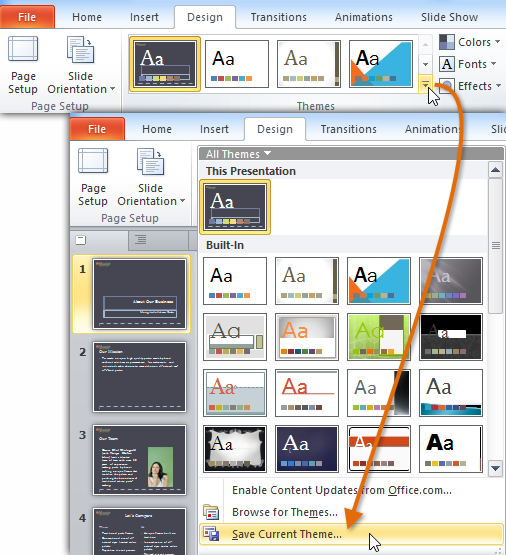 Saving a theme from the Design tab
Saving a theme from the Design tab/en/powerpoint2010/creating-photo-albums-in-powerpoint-/content/