Lesson 12: WordArt and Shapes
/en/powerpoint2010/indents-and-line-spacing/content/
Introduction
There are many features and commands you can use in PowerPoint to create visually appealing slides. Two of these features are WordArt and shapes. WordArt allows you to create stylized text with effects such as textures, shadows, and outlines. It can be applied to text on any slide. You can also insert a variety of shapes such as rectangles, circles, lines, arrows, callouts, and stars.
In this lesson, you will learn how to apply WordArt styles and insert and modify shapes on a slide.
Creating WordArt
PowerPoint allows you to add effects to the text inside of a text box, which is known as WordArt. For the most part, the types of effects you can add are the same as the ones you can add to shapes and text boxes (shadow, bevel, etc.). However, with WordArt, you can also transform the text to give it a wavy, slanted, or inflated look.
To apply a WordArt style to text:
A WordArt Style will automatically apply several effects to your text at once. You can then refine the look of your text by adding or modifying text effects.
- Select a text box, or select some text inside of the text box. The Format tab will appear.
- Click the Format tab.
- In the WordArt Styles group, click the More drop-down arrow to view all of the available styles.
- Select the desired style preset to apply the style to your text.
 Selecting a WordArt Style
Selecting a WordArt Style
After you have applied a WordArt Style, you can still modify the font or font color from the Home tab if desired.
To add or modify text effects:
- Select a text box, or select some text inside of the text box. The Format tab will appear.
- Click the Format tab.
- Click the Text Effects command in the WordArt Styles group. A drop-down menu will appear, showing the different effect categories.
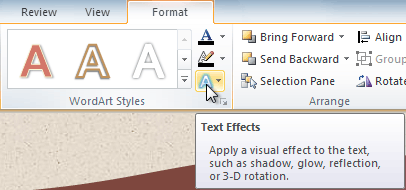 The Text Effects command
The Text Effects command - Hover over an effect category. A drop-down menu will appear. You can hover the mouse over the different presets to see a live preview.
 Adding an effect
Adding an effect - Select the desired effect preset. The effect will be applied to your text. If you want, you can combine several different effects.
 The finished WordArt
The finished WordArt
In the WordArt Styles group, you can also use the Text Fill and Text Outline drop-down boxes to modify the fill and outline color.
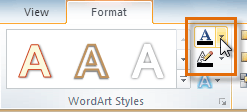 Changing the text fill color
Changing the text fill color
Working with shapes and text boxes
PowerPoint's large shape collection allows you to organize and design the image you want. While you may not need shapes in every presentation you create, they can add visual appeal.
To insert a shape:
- Select the Insert tab.
- Click the Shapes command.
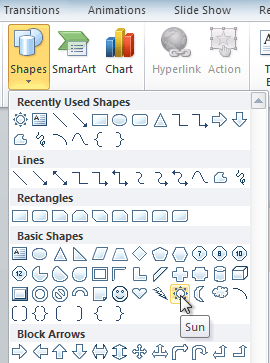 The Shapes command
The Shapes command - Select a shape from the drop-down menu.
- Click and drag the mouse until the shape is the desired size.
 Creating a new shape
Creating a new shape - Release the mouse button.
To resize a shape or text box:
- Click the shape to select it.
- Click and drag one of the sizing handles on the corners and sides of the text box until it is the desired size.
 Resizing the shape
Resizing the shape - To rotate the shape, drag the green handle.
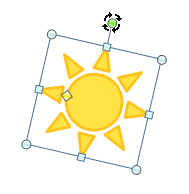 Rotating the shape
Rotating the shape - Some shapes also have one or more yellow handles that can be used to modify the shape. For example, with star shapes you can adjust the length of the points.
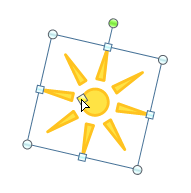 Modifying the shape
Modifying the shape
If you drag the sizing handles on any of the four corners, you will be able to change the height and width at the same time. The sizing handles on the top or bottom of the shape will only allow you to resize vertically, while the handles on the left and right sides will resize the shape horizontally.
Formatting shapes and text boxes
To change to a different shape:
- Select the shape or text box. The Format tab will appear.
 The Format tab
The Format tab - From the Format tab, click the Edit Shape command.
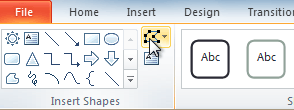 The Edit Shape command
The Edit Shape command - Click Change Shape to display a drop-down list.
 Choosing a new shape
Choosing a new shape - Select the desired shape from the list.
 The new shape
The new shape
To change the shape style:
- Select the shape or text box. The Format tab will appear.
 The Format tab
The Format tab - Click the More drop-down arrow in the Shape Styles group to display more style options.
 The More drop-down arrow
The More drop-down arrow - Move your cursor over the styles to see a live preview of the style in the slide.
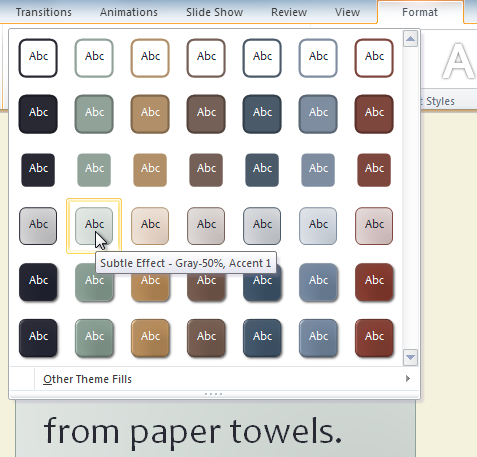 Previewing the shape styles
Previewing the shape styles - Select the desired style.
To change the shape fill color:
- Select the shape or text box. The Format tab appears.
- Select the Format tab.
- Click the Shape Fill command to display a drop-down list.
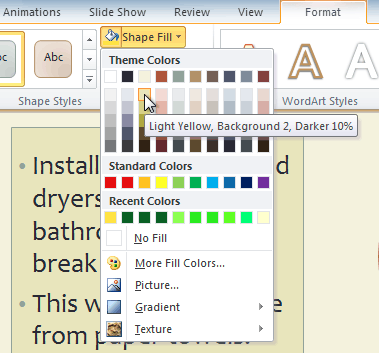 Choosing a fill color
Choosing a fill color - Select the desired color from the list, choose No Fill, or choose More Fill Colors to choose a custom color.
To change the shape outline:
- Select the shape or text box. The Format tab will appear.
- Click the Format tab.
- Click the Shape Outline command to display a drop-down menu.
 Choosing an outline color
Choosing an outline color - From the drop-down menu, you can change the outline color, weight (thickness), and whether it is a dashed line.
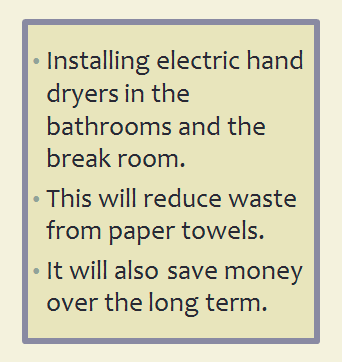 A thicker outline
A thicker outline
To change shadow effects:
- Select the shape or text box. The Format tab will appear.
- Click the Format tab.
- Click the Shape Effects command. A drop-down menu will appear.
- Hover the mouse over Shadow. You will see a list of shadow presets.
- Move your mouse over the menu options to see a live preview of the shadow effect in the slide.
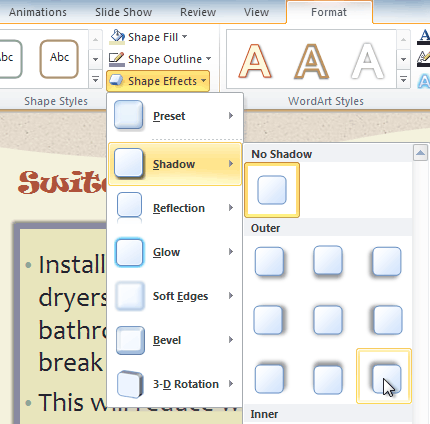 Choosing a shadow type
Choosing a shadow type - Click the desired shadow effect to add it to your shape.
You can select Shadow Options from the drop-down menu and click the Color button to select a different shadow color for your shape.
3D effects
There are two types of effects you can apply to your shapes and text boxes to give them a 3D appearance: 3-D Rotation and Bevel. 3-D Rotation gives the appearance that you are viewing the object from a different angle, and it can be applied to any shape. Bevel adds thickness and a rounded edge to shapes, but it doesn't work with every type of shape.
To use 3-D Rotation:
- Select the shape or text box.
- Click the Format tab.
- Click Shape Effects from the Shape Styles group.
- Hover the mouse over 3-D Rotation. A drop-down menu will appear.
- Select the desired rotation preset from the drop-down menu. You can also click 3-D Rotation Options if you would prefer to type custom values.
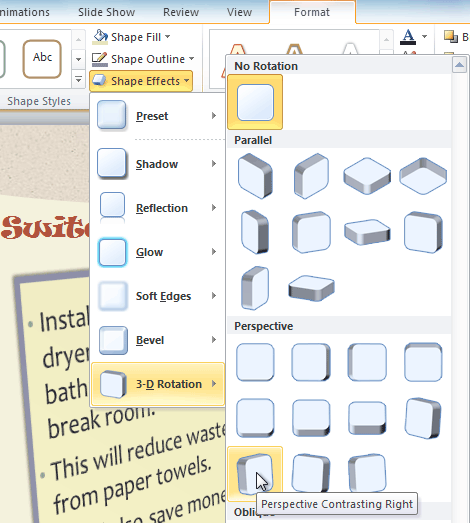 Choosing a 3-D rotation preset
Choosing a 3-D rotation preset
To use bevel:
- Select the shape or text box.
- Click the Format tab.
- Click Shape Effects from the Shape Styles group.
- Hover the mouse over Bevel. A drop-down menu will appear.
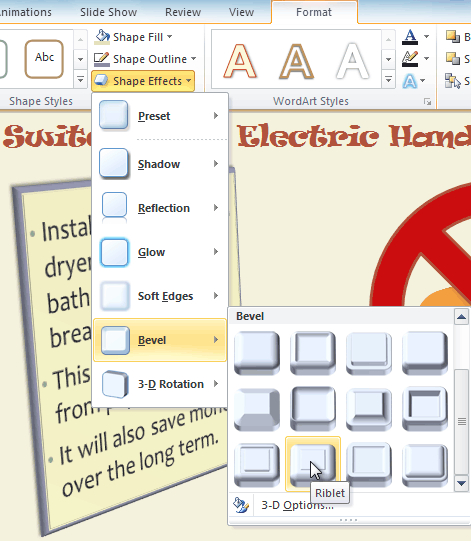 Choosing a bevel preset
Choosing a bevel preset - Select the desired bevel preset from the drop-down menu. You can also click 3-D Options if you would prefer to type in custom values.
If you click 3-D Options, you'll also be able to change the shape's material to give it a metal, plastic, or translucent appearance, and you can choose the lighting type to change how the shape is illuminated.
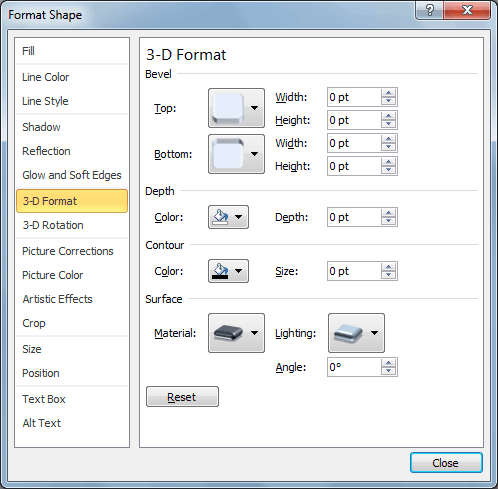 Viewing the 3-D Options
Viewing the 3-D Options
Challenge!
- Open an existing PowerPoint presentation. If you want, you can use this example.
- Add some WordArt effects to the text. If you are using the example, use the text on slide 2.
- Insert a shape.
- Change the shape to a different shape.
- Change the fill color.
- Change the outline color.
- Try various shadow effects.
- Try various 3D effects.
/en/powerpoint2010/modifying-themes/content/


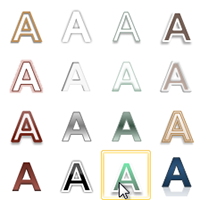
 Selecting a WordArt Style
Selecting a WordArt Style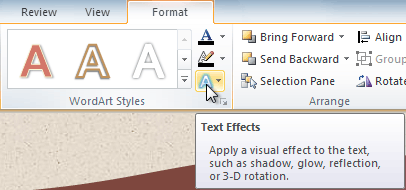 The Text Effects command
The Text Effects command Adding an effect
Adding an effect The finished WordArt
The finished WordArt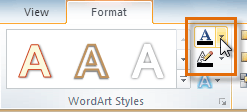 Changing the text fill color
Changing the text fill color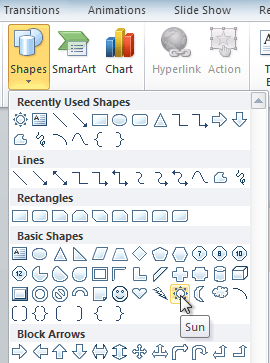 The Shapes command
The Shapes command Creating a new shape
Creating a new shape Resizing the shape
Resizing the shape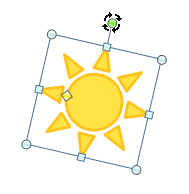 Rotating the shape
Rotating the shape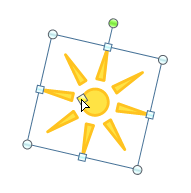 Modifying the shape
Modifying the shape The Format tab
The Format tab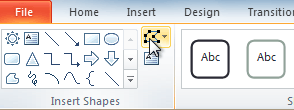 The Edit Shape command
The Edit Shape command Choosing a new shape
Choosing a new shape The new shape
The new shape The Format tab
The Format tab The More drop-down arrow
The More drop-down arrow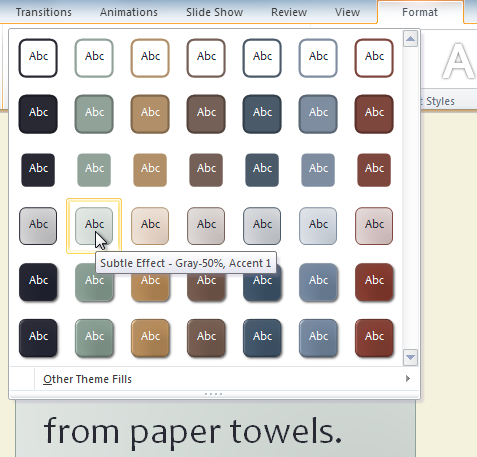 Previewing the shape styles
Previewing the shape styles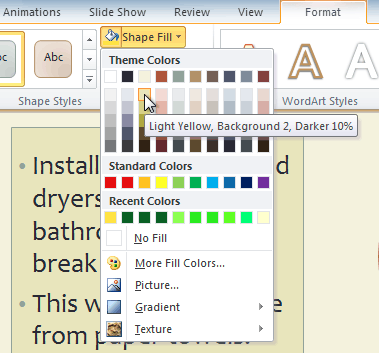 Choosing a fill color
Choosing a fill color Choosing an outline color
Choosing an outline color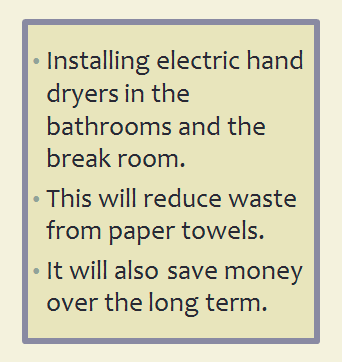 A thicker outline
A thicker outline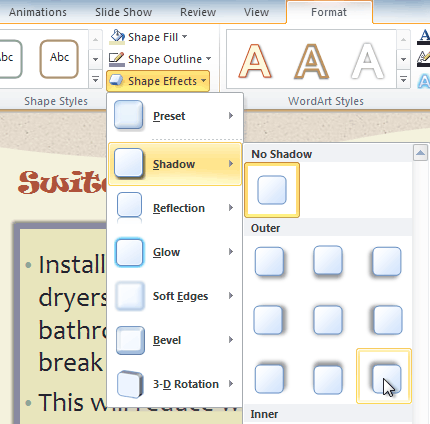 Choosing a shadow type
Choosing a shadow type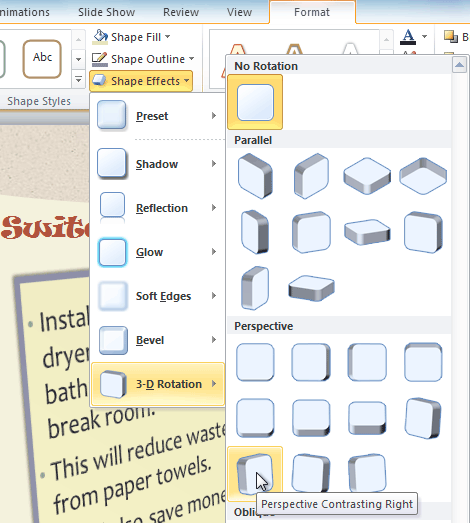 Choosing a 3-D rotation preset
Choosing a 3-D rotation preset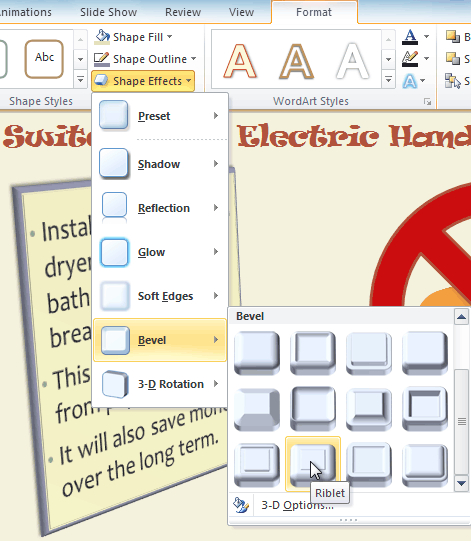 Choosing a bevel preset
Choosing a bevel preset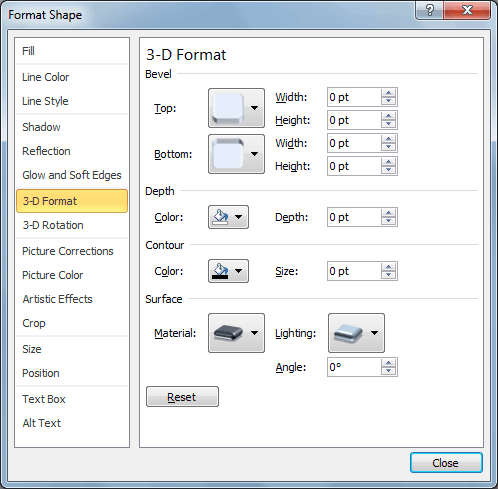 Viewing the 3-D Options
Viewing the 3-D Options