/en/powerpoint2013/presenting-your-slide-show/content/
Introduction
To create effective PowerPoint presentations, it's important to make your slides easy for the audience to read. One of the most common ways of doing this is to format the text as a bulleted or numbered list. By default, when you type text into a placeholder, a bullet is placed at the beginning of each paragraph—automatically creating a bulleted list. If you want, you can modify a list by choosing a different bullet style or by switching to a numbered list.
To modify the bullet style:
- Select an existing list you want to format.
- On the Home tab, click the Bullets drop-down arrow.
 Clicking the Bullets drop-down arrow
Clicking the Bullets drop-down arrow - Select the desired bullet style from the menu that appears.
 Selecting a bullet style
Selecting a bullet style - The bullet style will appear in the list.
To modify a numbered list:
- Select an existing list you want to format.
- On the Home tab, click the Numbering drop-down arrow.
 Clicking the Numbering drop-down arrow
Clicking the Numbering drop-down arrow - Select the desired numbering option from the menu that appears.
 Selecting a numbering option
Selecting a numbering option - The numbering option will appear in the list.
To change the starting number:
By default, numbered lists count from the number one. However, sometimes you may want to start counting from a different number, like if the list is a continuation from a previous slide.
- Select an existing numbered list.
- On the Home tab, click the Numbering drop-down arrow.
- Select Bullets and Numbering from the menu that appears.
 Selecting Bullets and Numbering
Selecting Bullets and Numbering - A dialog box will appear. In the Start At field, enter the desired starting number.
 Entering a new starting number
Entering a new starting number - The list numbering will change.
 The updated list
The updated list
Modifying the list's appearance
Whether you're using a bulleted or numbered list, you may want to change its appearance by adjusting the size and color of the bullets or numbers. This can make your list stand out and match the appearance of your presentation.
To modify the size and color:
- Select an existing bulleted list.
- On the Home tab, click the Bullets drop-down arrow.
 Clicking the Bullets drop-down arrow
Clicking the Bullets drop-down arrow - Select Bullets and Numbering from the menu that appears.
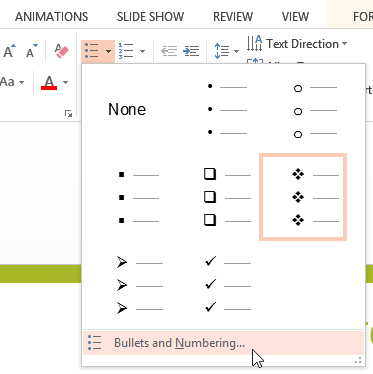 Selecting Bullets and Numbering
Selecting Bullets and Numbering - A dialog box will appear. In the Size field, set the bullet size.
 Changing the bullet size
Changing the bullet size - Click the Color drop-down box and select a color.
 Changing the bullet color
Changing the bullet color - Click OK. The list will update to show the new bullet size and color.
 The updated bullets
The updated bullets
Customizing bullets
Customizing the look of the bullets in your list can help you emphasize certain list items or personalize the design of your list. A common way to customize bullets is to use symbols.
To use a symbol as a bullet:
- Select an existing bulleted list.
- On the Home tab, click the Bullets drop-down arrow.
 Clicking the Bullets drop-down arrow
Clicking the Bullets drop-down arrow - Select Bullets and Numbering from the menu that appears.
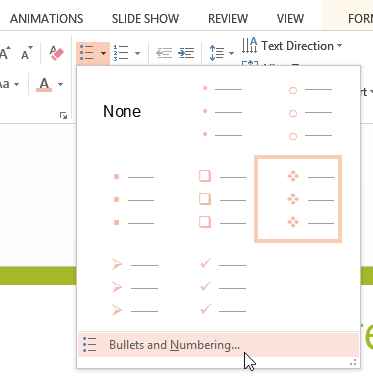 Selecting Bullets and Numbering
Selecting Bullets and Numbering - A dialog box will appear. On the Bulleted tab, click Customize.
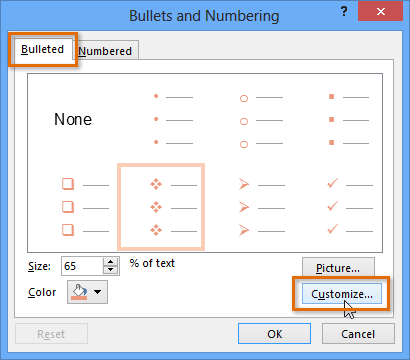 Clicking Customize
Clicking Customize - The Symbol dialog box will appear.
- Click the Font drop-down box and select a font. The Wingdings and Symbol fonts are good choices because they have a lot of useful symbols.
- Select the desired symbol.
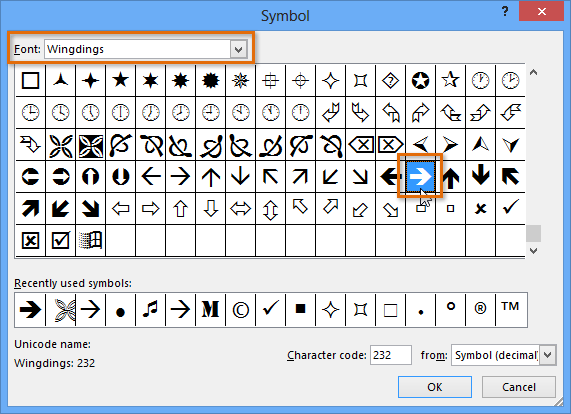 Selecting a symbol
Selecting a symbol - Click OK. The symbol will now appear as the selected bullet option in the Bullets and Numbering dialog box.
 Applying the symbol
Applying the symbol - Click OK again to apply the symbol to the list in the document.
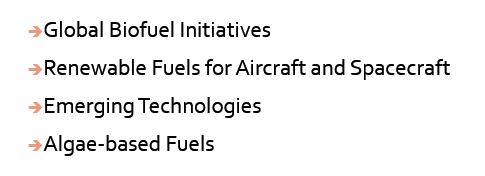 The updated bullets
The updated bullets
To change the distance between the bullets and the text, you can move the First Line Indent marker on the ruler. For more information, visit our Indents and Line Spacing lesson.
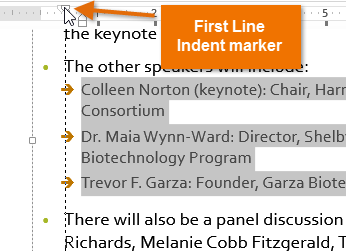 Changing the position of the bullets
Changing the position of the bulletsChallenge!
- Open an existing PowerPoint presentation. If you want, you can use our practice presentation.
- Change a bulleted list to a numbered list. If you're using the example, use the list on slide 4.
- Change the color of the numbered list.
- Change another list to a different bullet style. If you're using the example, change the bullets on slide 3 to a different style.
- Change the bullet color.
- Change the bullets of a list to a symbol. If you're using the example, change the bullets on slide 2 to a symbol.
/en/powerpoint2013/indents-and-line-spacing/content/


 Clicking the Bullets drop-down arrow
Clicking the Bullets drop-down arrow Selecting a bullet style
Selecting a bullet style Clicking the Numbering drop-down arrow
Clicking the Numbering drop-down arrow Selecting a numbering option
Selecting a numbering option Selecting Bullets and Numbering
Selecting Bullets and Numbering Entering a new starting number
Entering a new starting number The updated list
The updated list Clicking the Bullets drop-down arrow
Clicking the Bullets drop-down arrow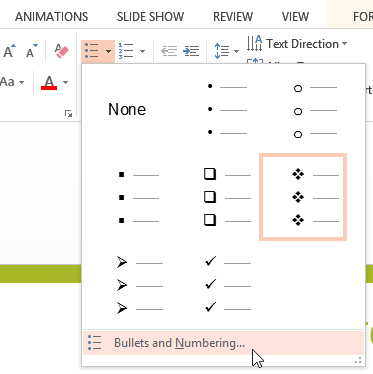 Selecting Bullets and Numbering
Selecting Bullets and Numbering Changing the bullet size
Changing the bullet size Changing the bullet color
Changing the bullet color The updated bullets
The updated bullets Clicking the Bullets drop-down arrow
Clicking the Bullets drop-down arrow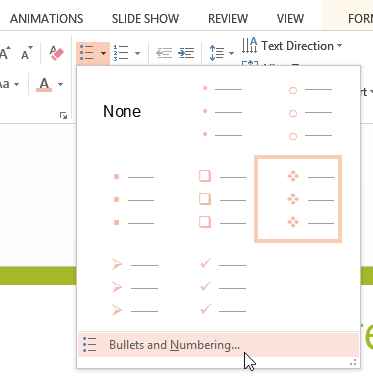 Selecting Bullets and Numbering
Selecting Bullets and Numbering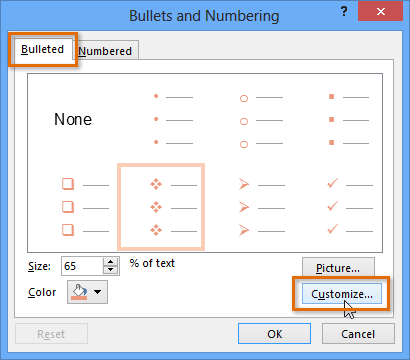 Clicking Customize
Clicking Customize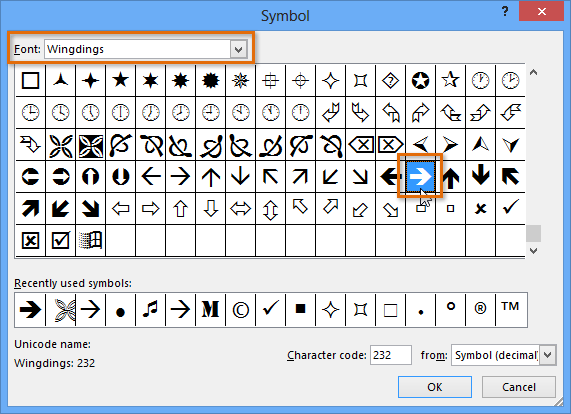 Selecting a symbol
Selecting a symbol Applying the symbol
Applying the symbol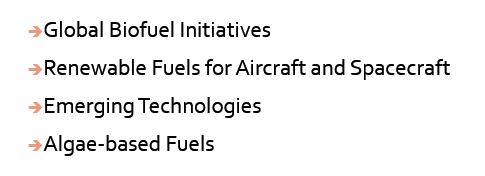 The updated bullets
The updated bullets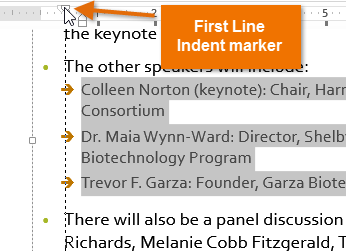 Changing the position of the bullets
Changing the position of the bullets