Lesson 25: SmartArt Graphics
/en/powerpoint2013/charts/content/
Introduction
SmartArt allows you to communicate information with graphics instead of just using text. There are a variety of styles to choose from, which you can use to illustrate many different types of ideas
To insert a SmartArt graphic:
- Select the slide where you want the SmartArt graphic to appear.
- From the Insert tab, select the SmartArt command in the Illustrations group.
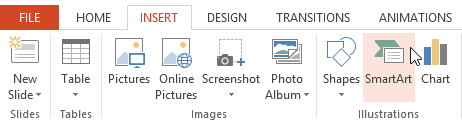 Clicking the SmartArt command
Clicking the SmartArt command - A dialog box will appear. Select a category on the left, choose the desired SmartArt graphic, and click OK.
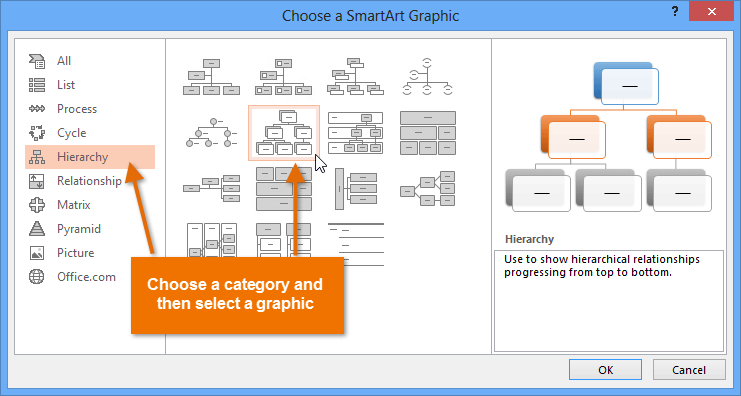 Inserting a SmartArt graphic
Inserting a SmartArt graphic - The SmartArt graphic will appear on the current slide.
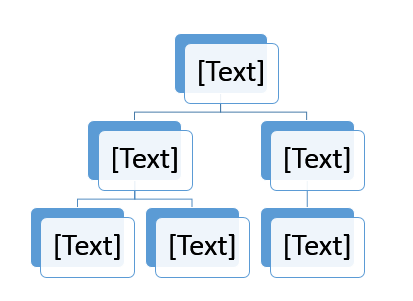 The inserted SmartArt graphic
The inserted SmartArt graphic
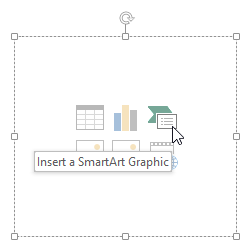 Inserting SmartArt from a placeholder
Inserting SmartArt from a placeholderTo add text to a SmartArt graphic:
- Select the SmartArt graphic. The SmartArt task pane will appear to the left.
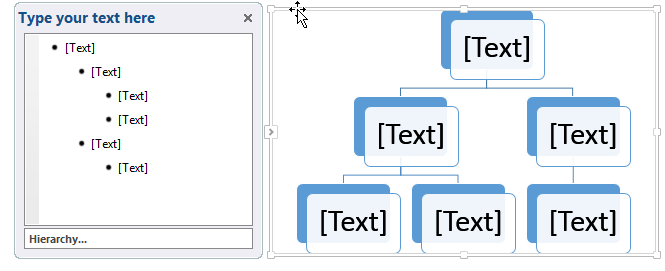 The SmartArt task pane
The SmartArt task pane - Enter text next to each bullet in the task pane. The text will appear in the graphic and will resize to fit inside the shape.
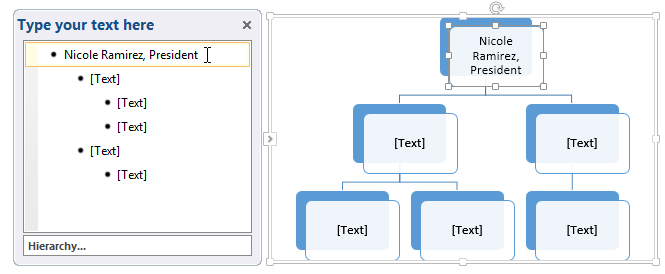 Adding text in the SmartArt task pane
Adding text in the SmartArt task pane - To add a new shape, press Enter. A new bullet will appear in the task pane, and a new shape will appear in the graphic. You can delete any bullets you're not using to remove the shapes.
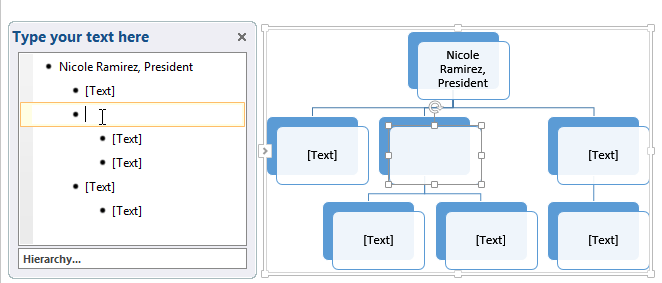 Adding a shape
Adding a shape
You can also add text by clicking the desired shape and then typing. This works well if you only need to add text to a few shapes. However, for more complex SmartArt graphics working in the task pane is often faster.
To convert existing text to SmartArt:
PowerPoint makes it easy to transform traditional bullet points into an eye-catching SmartArt graphic. If you already have text on a slide, you can convert it to SmartArt. In our example below, we'll change the bullet points into SmartArt to help illustrate a process.
- Right-click the list or paragraph you want to convert to SmartArt.
- Hover the mouse over Convert to SmartArt, then select the desired SmartArt graphic.
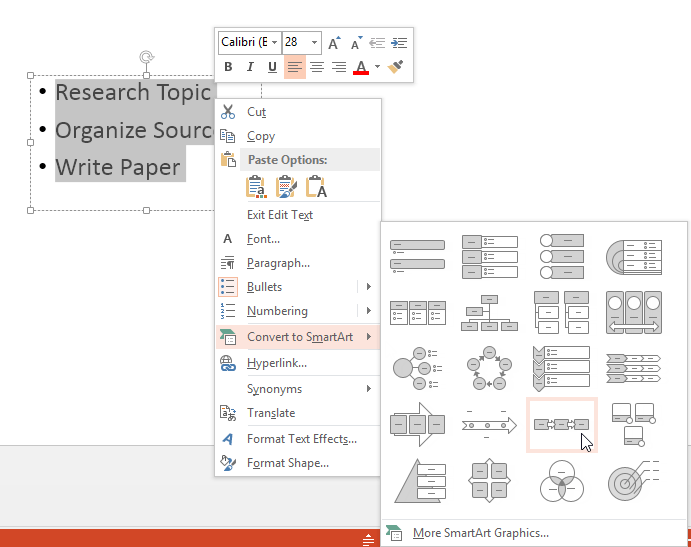 Converting text to SmartArt
Converting text to SmartArt - The text will appear as a SmartArt graphic.
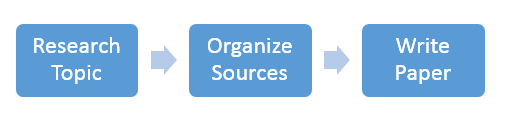 The text converted to SmartArt
The text converted to SmartArt
You can also convert SmartArt back to text. From the Design tab on the right side of the Ribbon, click the Convert command, then select Convert to Text.
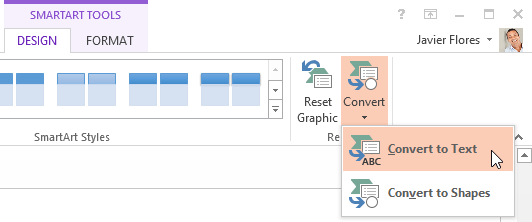 Converting SmartArt to text
Converting SmartArt to text
Changing the SmartArt organization
To add a shape:
- Select the SmartArt graphic, then click the Design tab on the right side of the Ribbon.
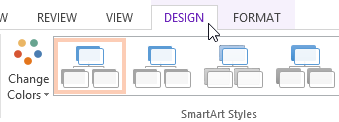 Clicking the Design tab
Clicking the Design tab - Decide where you want the new shape to appear, then select an adjacent shape.
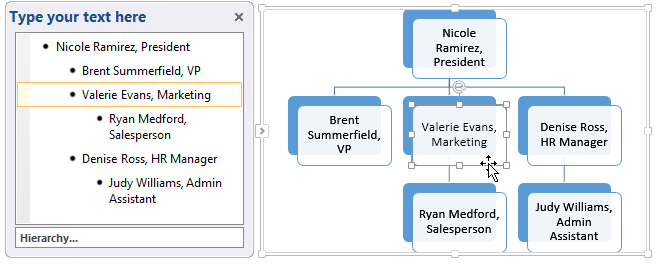 Selecting an adjacent shape
Selecting an adjacent shape - Click the Add Shape command in the Graphics group. A drop-down menu will appear.
- Select Add Shape Before or Add Shape After to add a shape on the same level as the selected shape. Select Add Shape Above or Add Shape Below to add a shape above or below the selected shape.
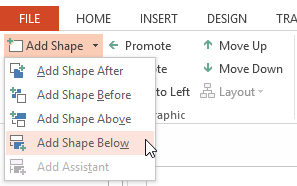 Adding a shape
Adding a shape - The new shape will appear.
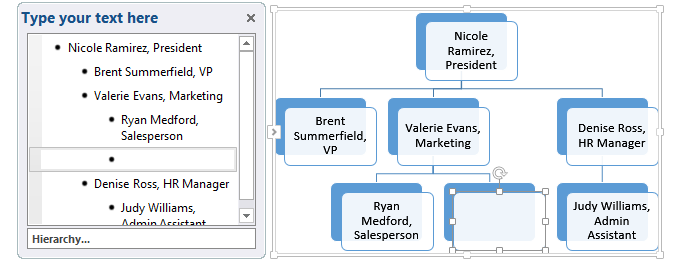 The newly added shape
The newly added shape
To promote or demote shapes:
- Select the SmartArt graphic, then click the Design tab on the right side of the Ribbon.
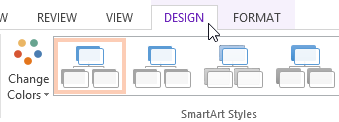 Clicking the Design tab
Clicking the Design tab - Select the shape you want to promote or demote. In our example, we'll demote a shape.
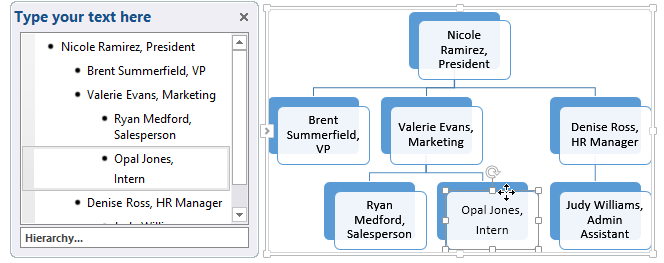 Selecting a shape to demote
Selecting a shape to demote - To move the shape to a higher level, click the Promote command in the Create Graphic group. To move it to a lower level, click Demote.
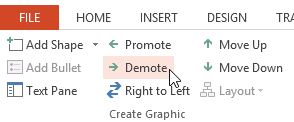 Clicking the Demote command
Clicking the Demote command - The shape will move one level higher or lower.
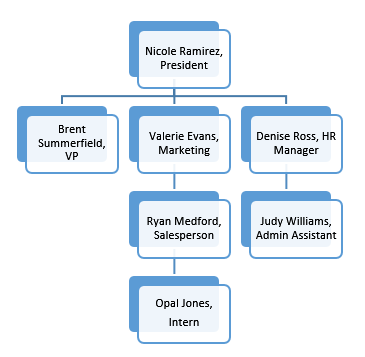 The demoted shape
The demoted shape
You can also demote and promote shapes from within the task pane. With the insertion point in the task pane, press the Tab key to demote a shape. Press the Backspace key (or Shift+Tab) to promote a shape. It's a lot like creating an outline with a multilevel list. For more information, you may want to review our lesson on Indents and Line Spacing.
To rearrange shapes on the same level:
- Select the SmartArt graphic, then click the Design tab.
- Select the shape you want to move.
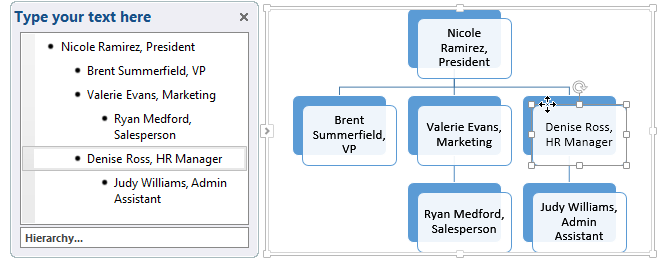 Selecting a shape to move
Selecting a shape to move - In the Create Graphic group, click Move Up or Move Down.
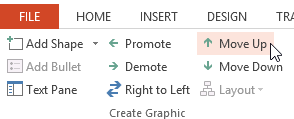 Clicking Move Up
Clicking Move Up - The shape will move to a new location on the same level, and any shapes nested below it will also move.
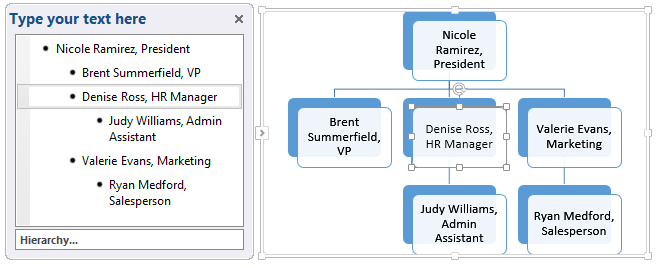 The moved shape
The moved shape
Customizing SmartArt
After inserting SmartArt, there are several things you might want to change about its appearance. Whenever you select a SmartArt graphic, the Design and Format tabs will appear on the right side of the Ribbon. From there, it's easy to edit the style and layout of a SmartArt graphic.
To customize SmartArt
- PowerPoint provides a variety of color schemes to use with SmartArt. To change the colors, simply select the SmartArt, click the Change Colors command, and choose the desired colors from the drop-down menu.
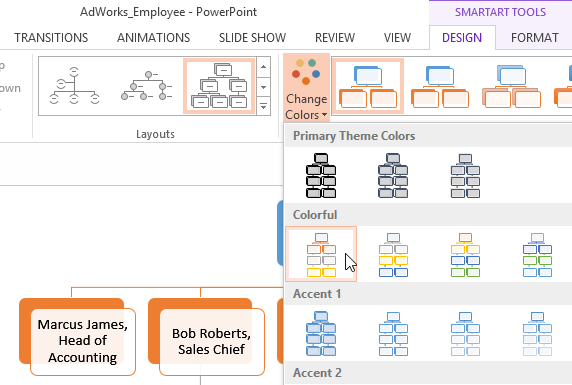 Changing the SmartArt color scheme
Changing the SmartArt color scheme - Color schemes use theme colors, so they will vary depending on which theme you are using. Visit our lesson on Modifying Themes to learn more about changing and customizing themes in PowerPoint 2013.
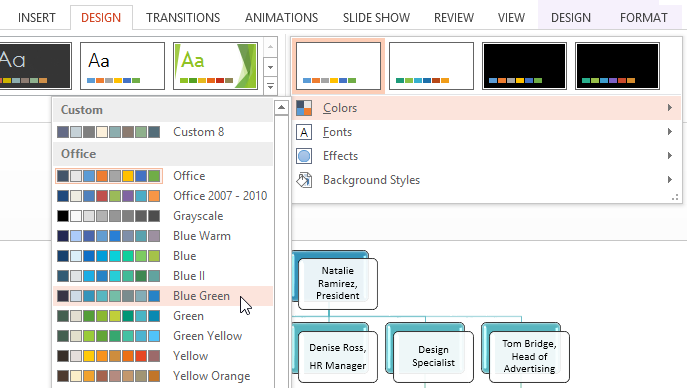 Changing the SmartArt colors by selecting a new Theme
Changing the SmartArt colors by selecting a new Theme - PowerPoint also includes several SmartArt styles, which allow you to quickly modify the look and feel of your SmartArt. To change the style, select the desired style from the SmartArt styles group.
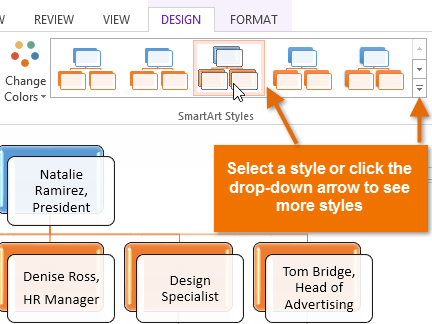 Changing the SmartArt style
Changing the SmartArt style - You can add shape effects to your SmartArt, such as beveling and 3D rotation. Select the entire SmartArt graphic by clicking the border, select the Format tab, and choose the desired Shape Effects. You can also click an individual shape to customize it separately.
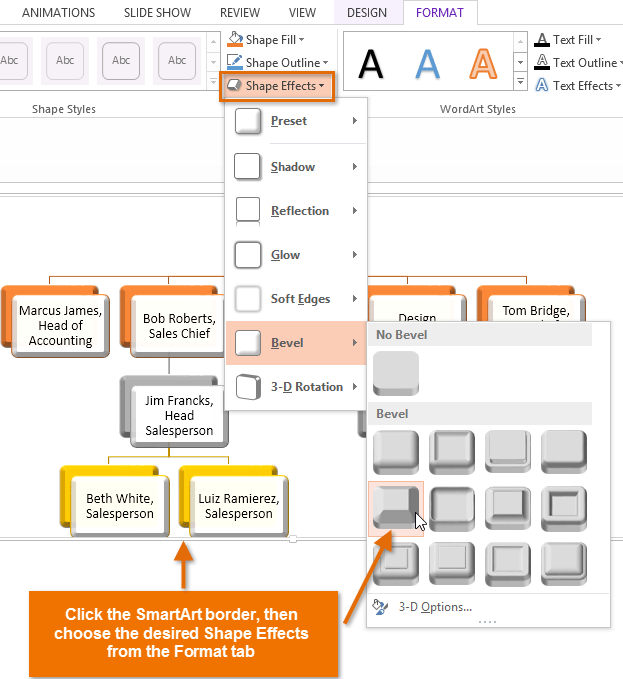 Modifying the SmartArt Shape Effects
Modifying the SmartArt Shape Effects
To change the SmartArt layout:
If you don't like the way your information is organized within a SmartArt graphic, you can always change its layout to better fit your content.
- Select the SmartArt graphic, then select the Design tab.
- In the Layouts group, click the drop-down arrow.
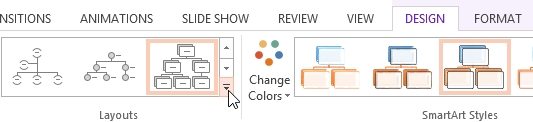 Clicking the drop-down arrow
Clicking the drop-down arrow - Select the desired layout or click More Layouts... to see even more SmartArt options.
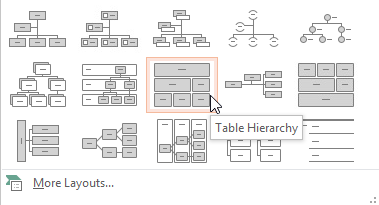 Selecting a SmartArt layout
Selecting a SmartArt layout - The selected layout will appear.
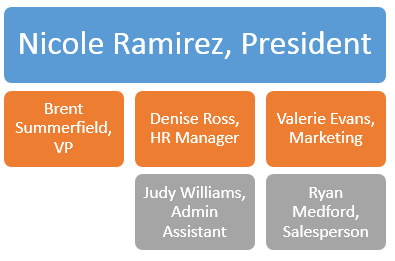 The new SmartArt layout
The new SmartArt layout
If the new layout is too different from the original, some of your text may not show up. Before deciding on a new layout, check carefully to make sure no important information will be lost.
Challenge!
- Create a new presentation.
- Insert a SmartArt graphic.
- Enter text into the graphic.
- Try promoting and demoting shapes between levels.
- Try moving shapes up and down on the same level.
- Change the color scheme.
- Change the SmartArt style.
/en/powerpoint2013/checking-spelling-and-grammar/content/


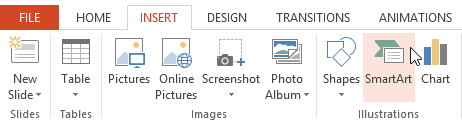 Clicking the SmartArt command
Clicking the SmartArt command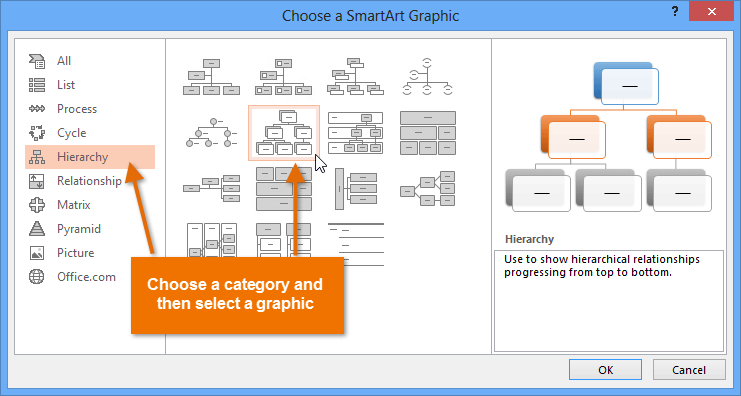 Inserting a SmartArt graphic
Inserting a SmartArt graphic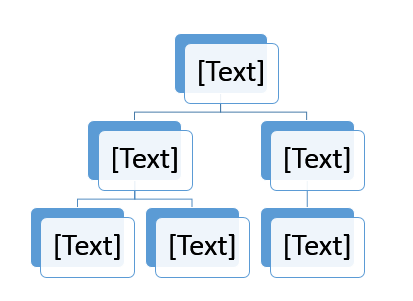 The inserted SmartArt graphic
The inserted SmartArt graphic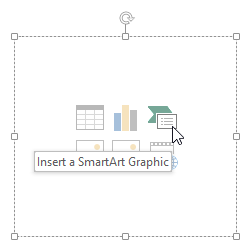 Inserting SmartArt from a placeholder
Inserting SmartArt from a placeholder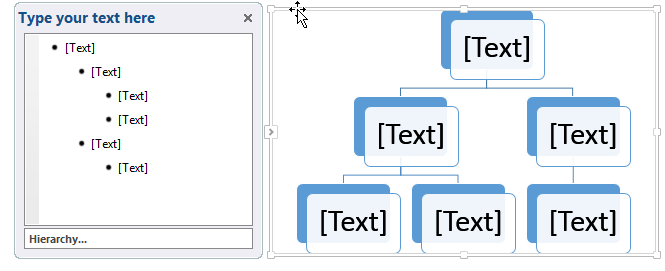 The SmartArt task pane
The SmartArt task pane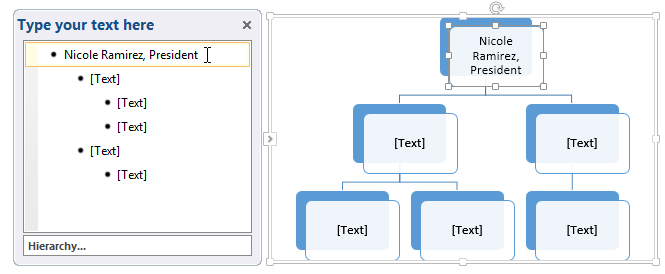 Adding text in the SmartArt task pane
Adding text in the SmartArt task pane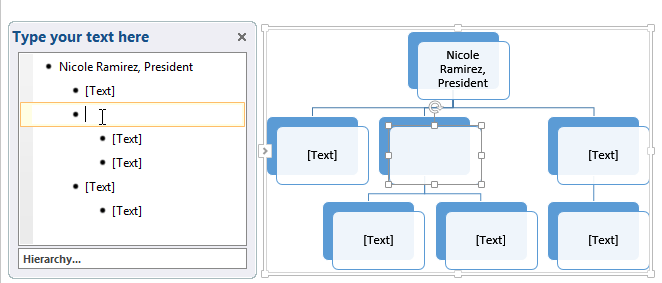 Adding a shape
Adding a shape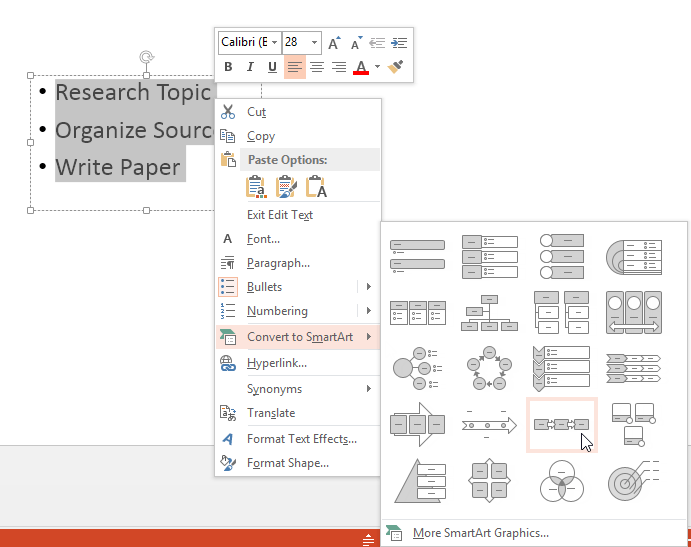 Converting text to SmartArt
Converting text to SmartArt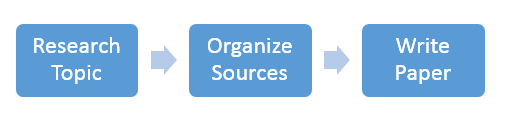 The text converted to SmartArt
The text converted to SmartArt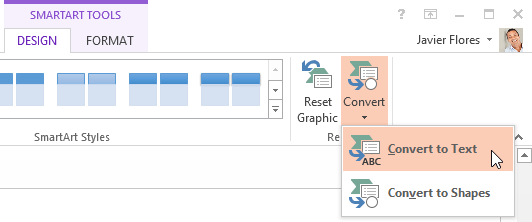 Converting SmartArt to text
Converting SmartArt to text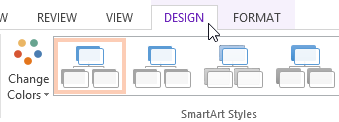 Clicking the Design tab
Clicking the Design tab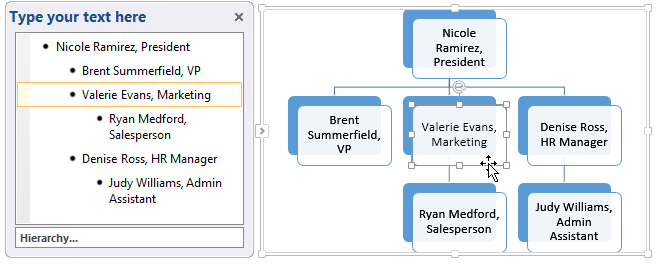 Selecting an adjacent shape
Selecting an adjacent shape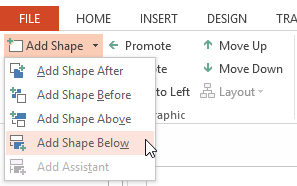 Adding a shape
Adding a shape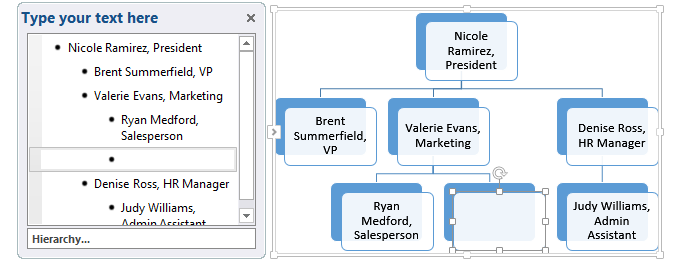 The newly added shape
The newly added shape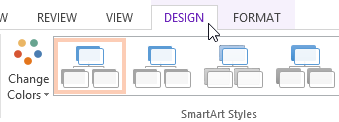 Clicking the Design tab
Clicking the Design tab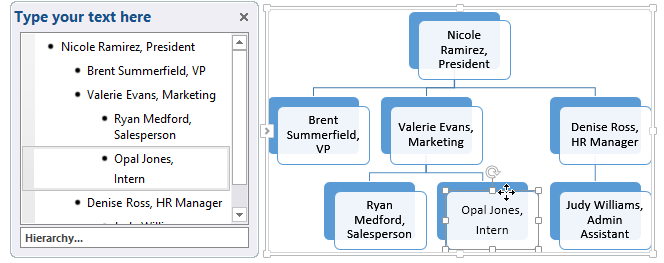 Selecting a shape to demote
Selecting a shape to demote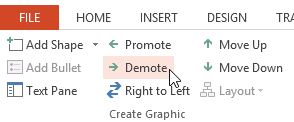 Clicking the Demote command
Clicking the Demote command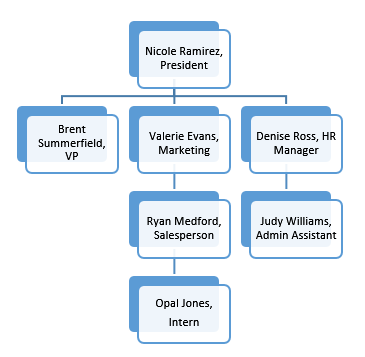 The demoted shape
The demoted shape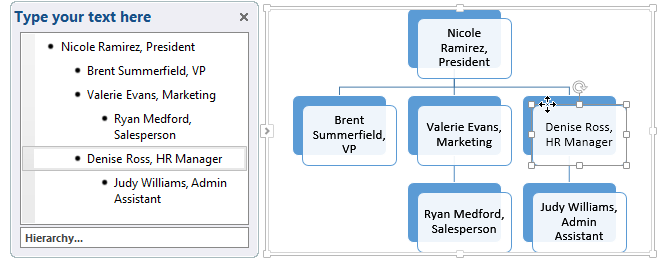 Selecting a shape to move
Selecting a shape to move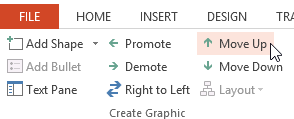 Clicking Move Up
Clicking Move Up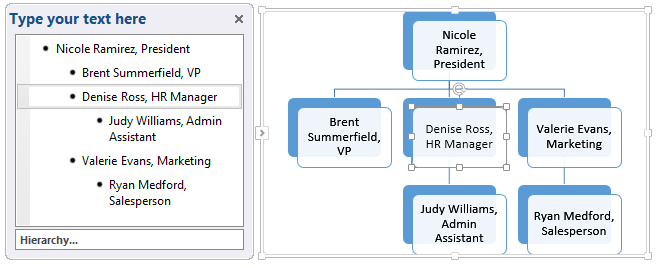 The moved shape
The moved shape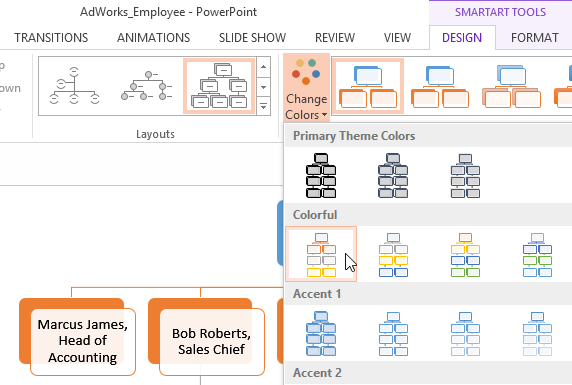 Changing the SmartArt color scheme
Changing the SmartArt color scheme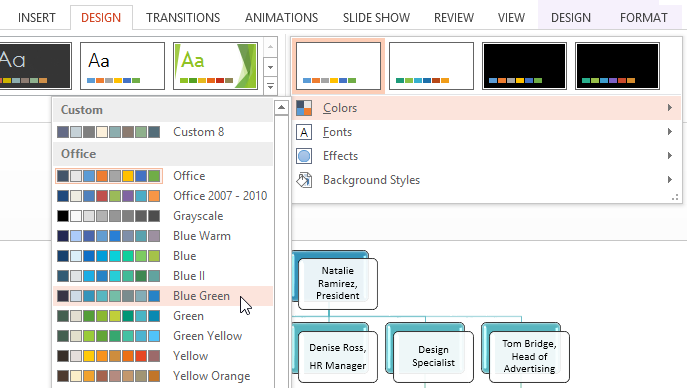 Changing the SmartArt colors by selecting a new Theme
Changing the SmartArt colors by selecting a new Theme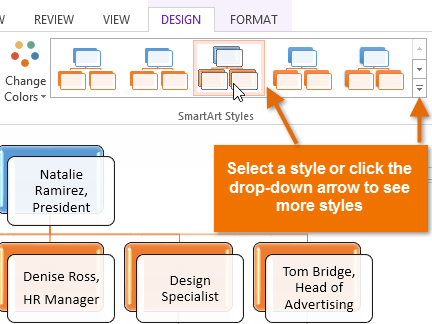 Changing the SmartArt style
Changing the SmartArt style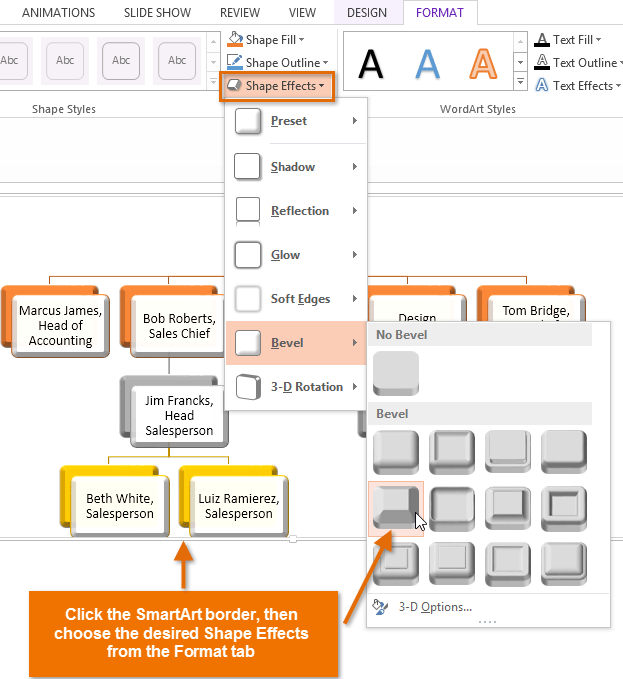 Modifying the SmartArt Shape Effects
Modifying the SmartArt Shape Effects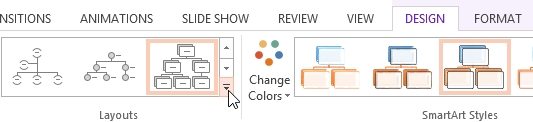 Clicking the drop-down arrow
Clicking the drop-down arrow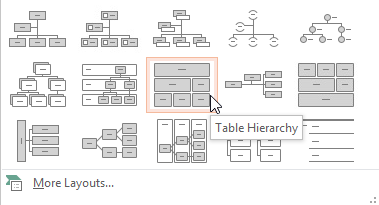 Selecting a SmartArt layout
Selecting a SmartArt layout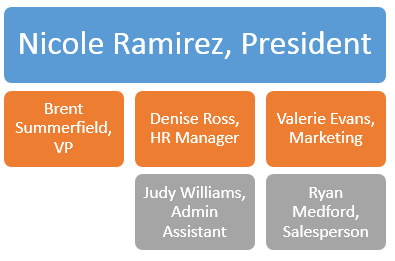 The new SmartArt layout
The new SmartArt layout