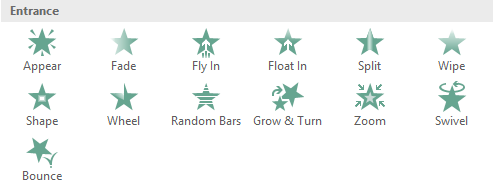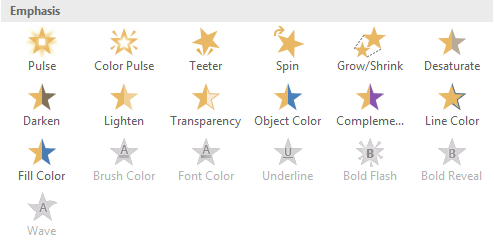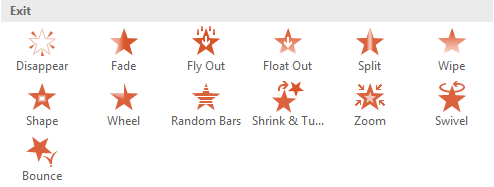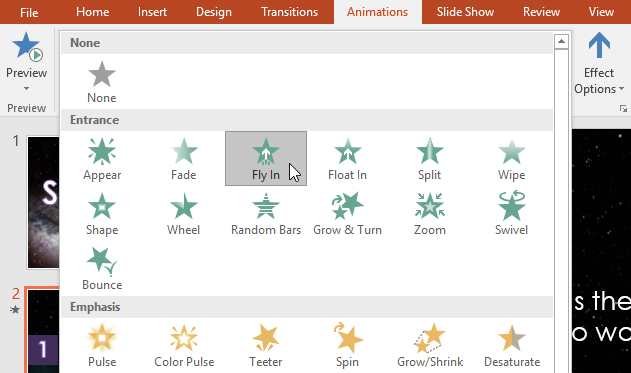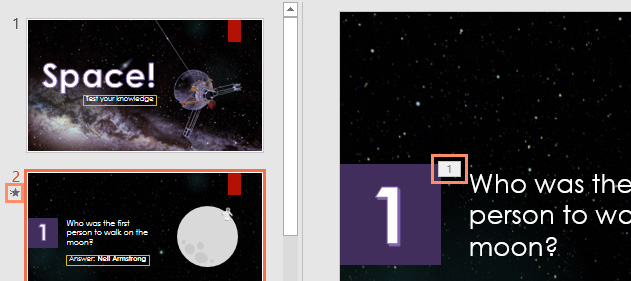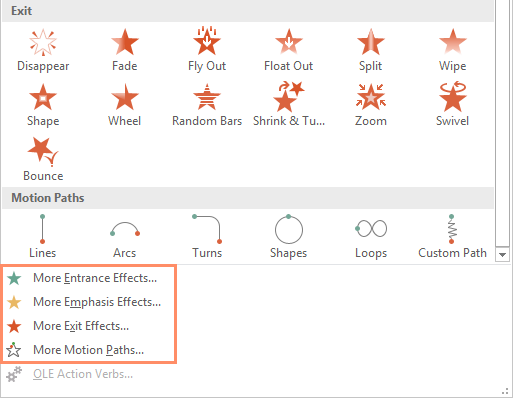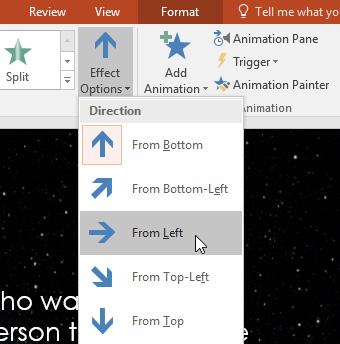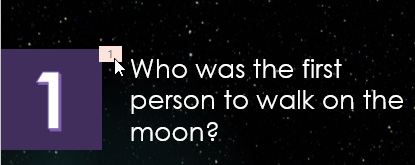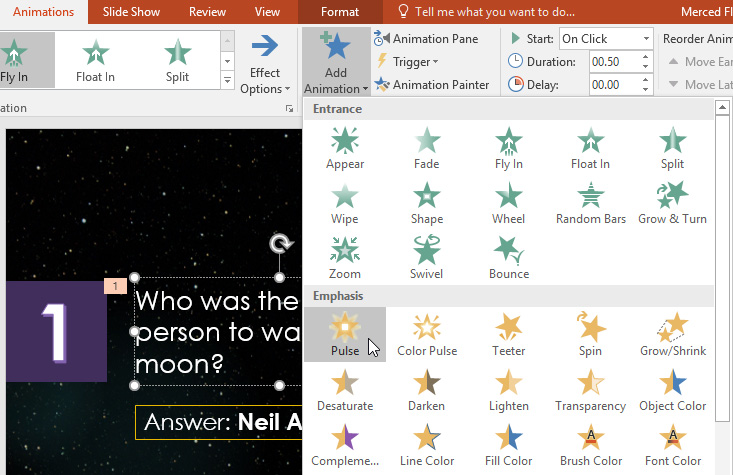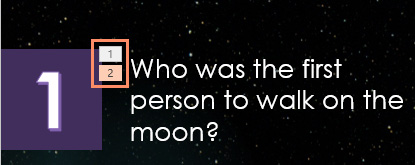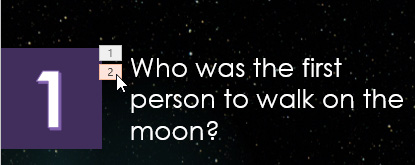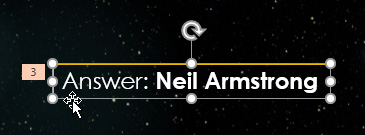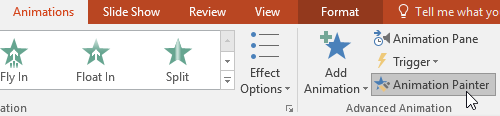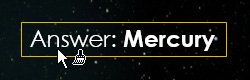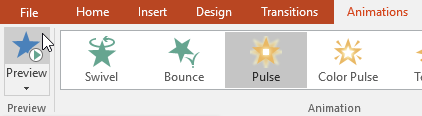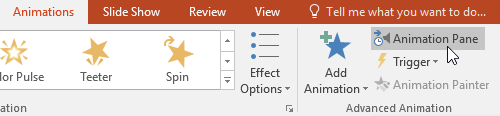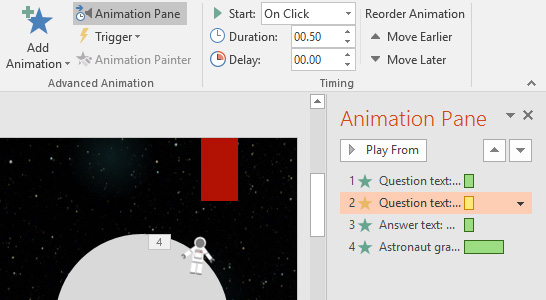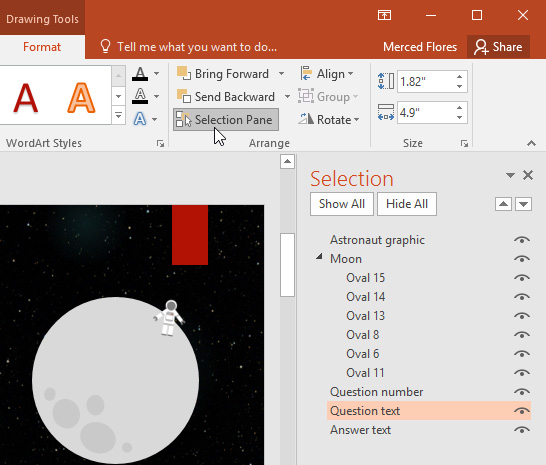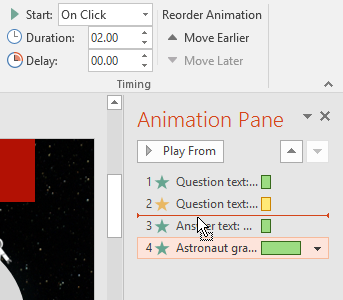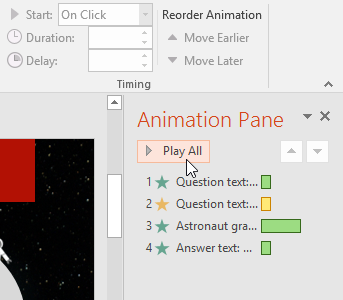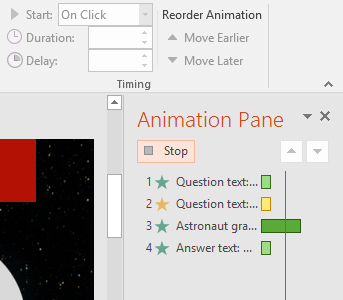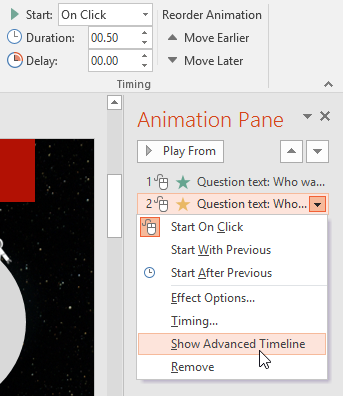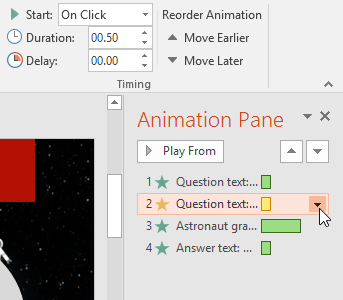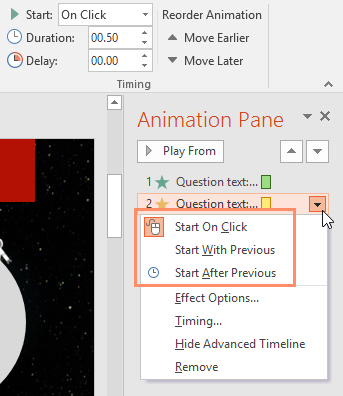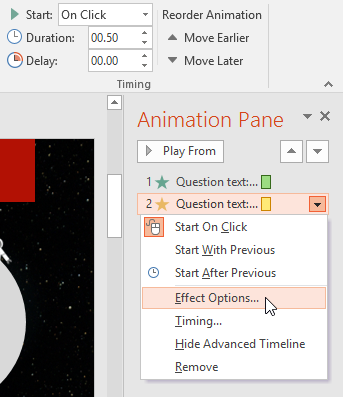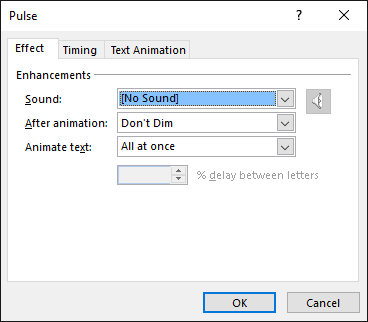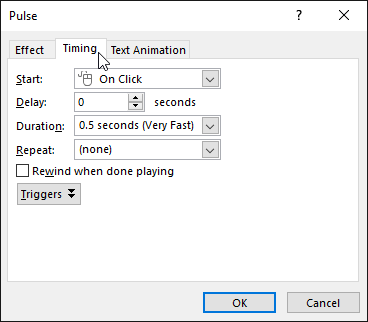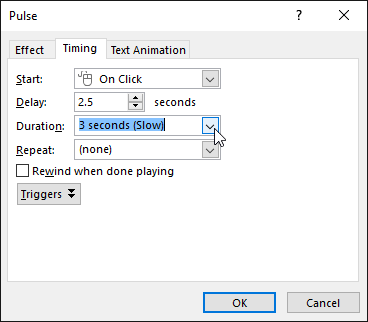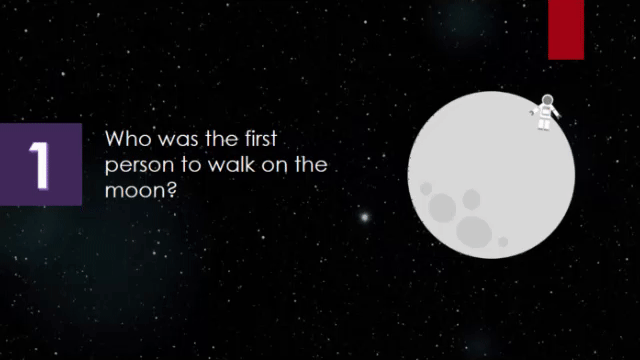Lesson 19: Animating Text and Objects
/en/powerpoint2016/aligning-ordering-and-grouping-objects/content/
Introduction
In PowerPoint, you can animate text and objects such as clip art, shapes, and pictures. Animation—or movement—on the slide can be used to draw the audience's attention to specific content or to make the slide easier to read.
Watch the video below to learn more about animating text and objects in PowerPoint.
The four types of animations
There are several animation effects you can choose from, and they are organized into four types.
- Entrance: These control how the object enters the slide. For example, with the Bounce animation the object will "fall" onto the slide and then bounce several times.
- Emphasis: These animations occur while the object is on the slide, often triggered by a mouse click. For example, you can set an object to spin when you click the mouse.
- Exit: These control how the object exits the slide. For example, with the Fade animation the object will simply fade away.
- Motion Paths: These are similar to Emphasis effects, except the object moves within the slide along a predetermined path, like a circle.
To apply an animation to an object:
- Select the object you want to animate.
- On the Animations tab, click the More drop-down arrow in the Animation group.
- A drop-down menu of animation effects will appear. Select the desired effect.
- The effect will apply to the object. The object will have a small number next to it to show that it has an animation. In the Slide pane, a star symbol also will appear next to the slide.
At the bottom of the menu, you can access even more effects.
Effect options
Some effects will have options you can change. For example, with the Fly In effect you can control which direction the object comes from. These options can be accessed from the Effect Options command in the Animation group.
To remove an animation:
- Select the small number located next to the animated object.
- Press the Delete key. The animation will be deleted.
Animations are best used in moderation. Adding too many animations can make your presentation look a little silly and can even be distracting to your audience. Consider using mostly subtle animations, or not using animations at all.
Working with animations
To add multiple animations to an object:
If you select a new animation from the the menu in the Animation group, it will replace the object's current animation. However, you'll sometimes want to place more than one animation on an object, like an Entrance and an Exit effect. To do this, you'll need to use the Add Animation command, which will allow you to keep your current animations while adding new ones.
- Select an object.
- Click the Animations tab.
- In the Advanced Animation group, click the Add Animation command to view the available animations.
- Select the desired animation effect.
- If the object has more than one effect, it will have a different number for each effect. The numbers indicate the order in which the effects will occur.
To reorder the animations:
- Select the number of the effect you want to change.
- From the Animations tab, click the Move Earlier or Move Later commands to change the ordering.
To copy animations with the Animation Painter:
In some cases, you may want to apply the same effects to more than one object. You can do this by copying the effects from one object to another using the Animation Painter. In our example, we want to copy an animation from one slide to another because they have similar layouts.
- Click the object that has the effects you want to copy. In our example, we'll click our answer text.
- From the Animations tab, click the Animation Painter command.
- Click the object you want to copy the effects to. In our example, we'll click the answer text on the next slide. Both objects now have the same effect.
To preview animations:
Any animation effects you have applied will show up when you play the slide show. However, you can also quickly preview the animations for the current slide without viewing the slide show.
- Navigate to the slide you want to preview.
- From the Animations tab, click the Preview command. The animations for the current slide will play.
The Animation Pane
The Animation Pane allows you to view and manage all of the effects that are on the current slide. You can modify and reorder effects directly from the Animation Pane, which is especially useful when you have several effects.
To open the Animation Pane:
- From the Animations tab, click the Animation Pane command.
- The Animation Pane will open on the right side of the window. It will show all of the effects for the current slide in the order in which they will appear.
If you have several animated objects, it may help to rename the objects before reordering them in the Animation Pane. You can rename them in the Selection Pane. To open the Selection Pane, click an object, then from the Format tab click Selection Pane. Double-click the name of an object to rename it.
To reorder effects from the Animation Pane:
- On the Animation Pane, click and drag an effect up or down.
- The effects will reorder themselves.
To preview effects from the Animation Pane:
- From the Animation Pane, click the Play button.
- The effects for the current slide will play. On the right side of the Animation Pane, you will be able to see a timeline that shows the progress through each effect.
If the timeline is not visible, click the drop-down arrow for an effect, then select Show Advanced Timeline.
To change an effect's start option:
By default, an effect starts playing when you click the mouse during a slide show. If you have multiple effects, you will need to click multiple times to start each effect individually. However, by changing the start option for each effect, you can have effects that automatically play at the same time or one after the other.
- From the Animation Pane, select an effect. A drop-down arrow will appear next to the effect.
- Click the drop-down arrow and select one of the three desired start options. Start on Click will start the effect when the mouse is clicked, Start With Previous will start the effect at the same time as the previous effect, and Start After Previous will start the effect when the previous effect ends.
When you preview the animations, all of the effects will play through automatically. To test effects that are set to Start on Click, you will need to play the slide show.
The Effect Options dialog box
From the Animation Pane, you can access the Effect Options dialog box, which contains more advanced options you can use to fine tune your animations.
To open the Effect Options dialog box:
- From the Animation Pane, select an effect. A drop-down arrow will appear next to the effect.
- Click the drop-down arrow, then select Effect Options.
- The Effect Options dialog box will appear. Click the drop-down menus and select the desired enhancement. You can add a sound to the animation, add an effect after the animation is over, or animate text in a different sequence.
Some effects have additional options you can change. These will vary depending on which effect you have selected.
To change the effect timing:
- From the Effect Options dialog box, select the Timing tab.
- From here, you can add a delay before the effect starts, change the duration of the effect, and control whether the effect repeats.
Challenge!
- Open our practice presentation. If you already downloaded our presentation in order to follow along with the lesson, be sure to download a fresh copy.
- On slide 2, select the text box that contains Answer: Neil Armstrong, and add a Pulse animation from the Emphasis group.
- In the same text box, add a Wipe animation from Entrance group.
- Change the Effect Options so it wipes From Left.
- Reorder the animations so the Wipe animation will happen first.
- Change the Start options for the Pulse animation so it starts After Previous.
- Use the Animation Painter to copy your animations to the Answer: Mercury text box on slide 3.
- Remove the animations from the text box on slide 3 containing What planet is closest to the sun?
- When you're finished, play your presentation. Slides 2 and 3 should look something like this:
/en/powerpoint2016/inserting-videos/content/