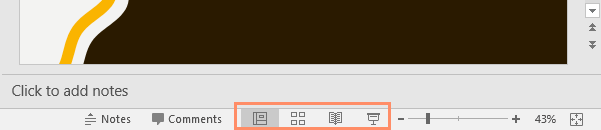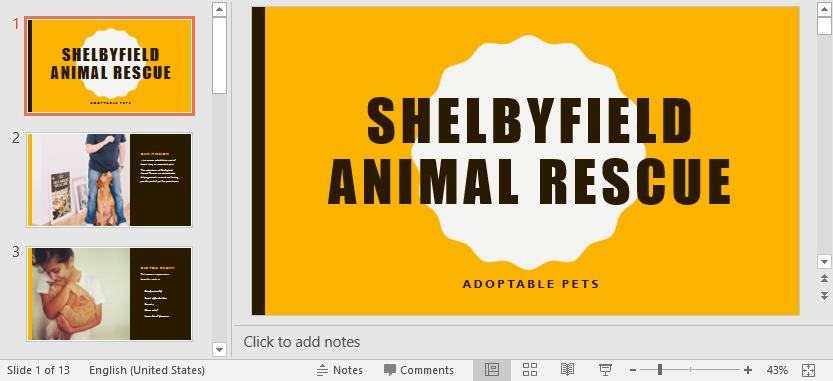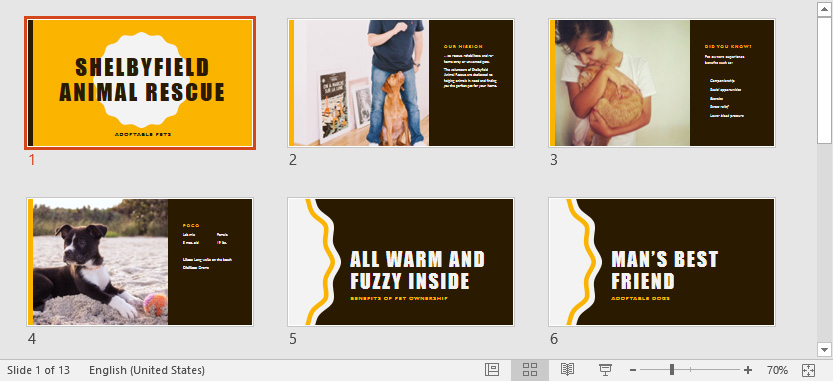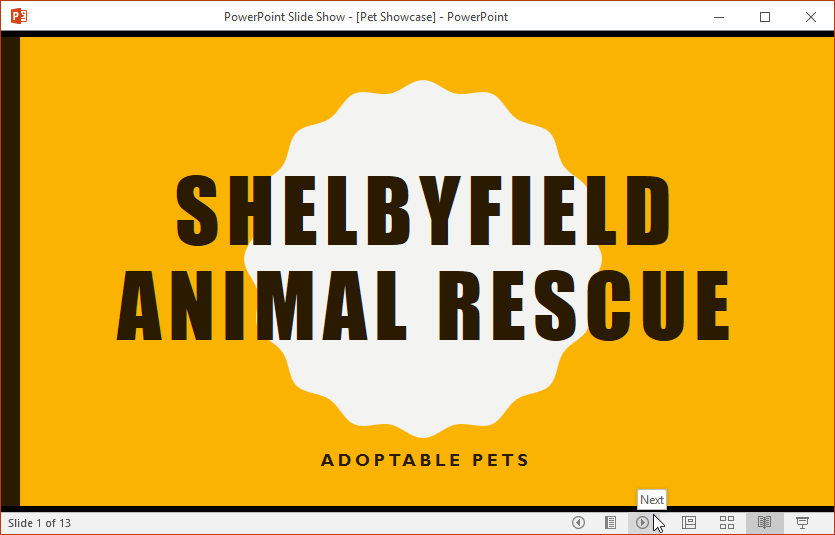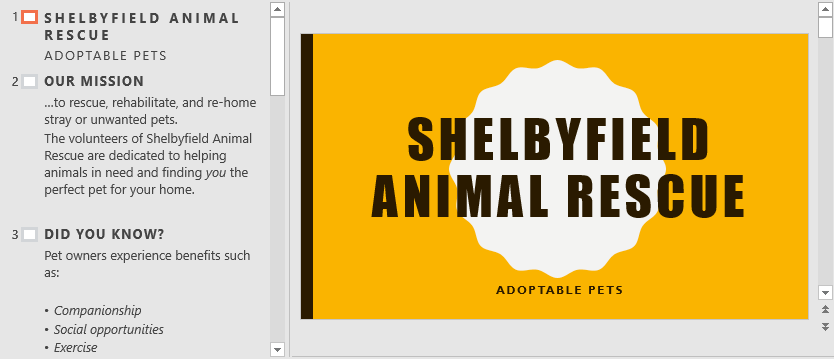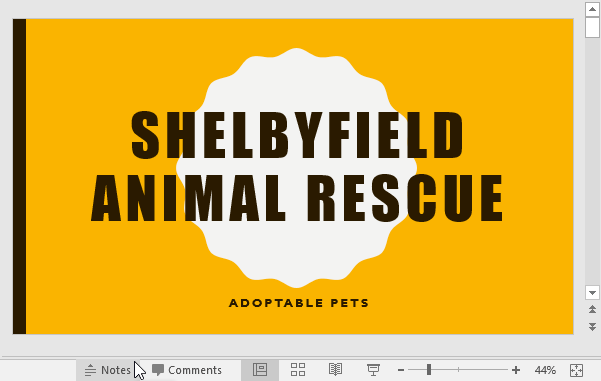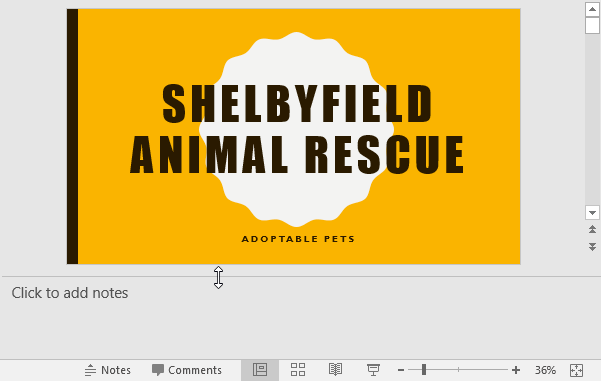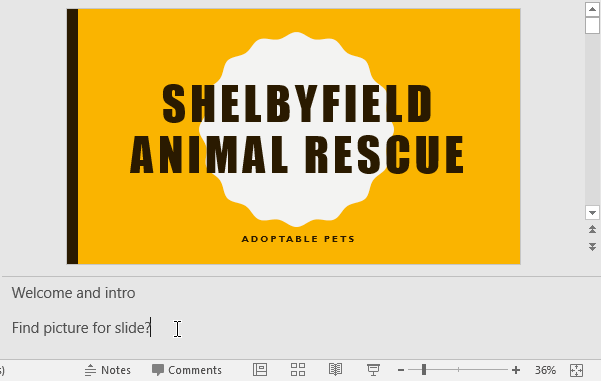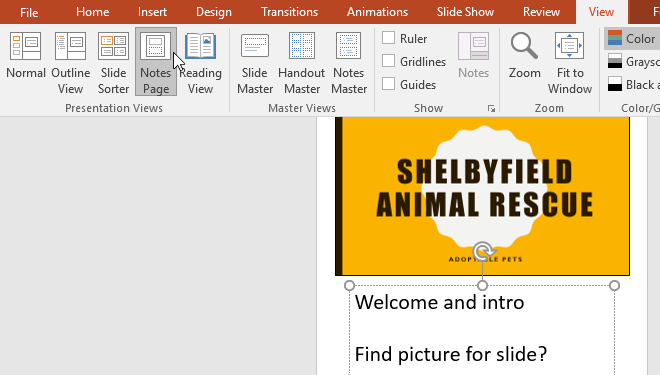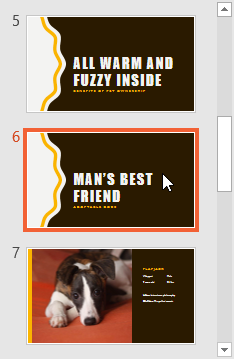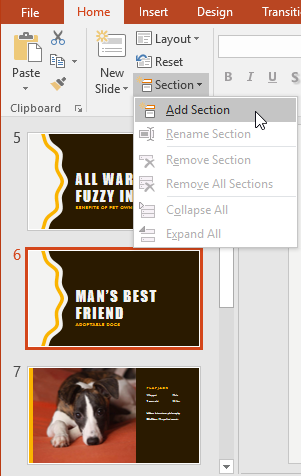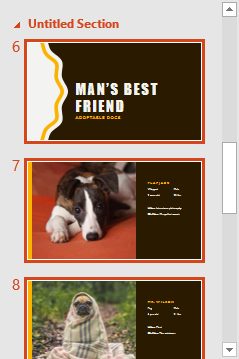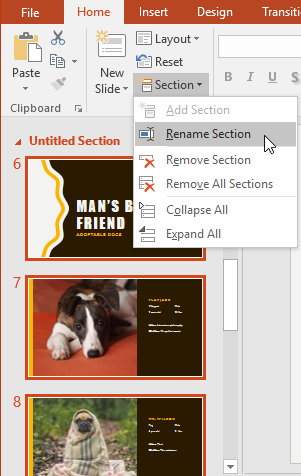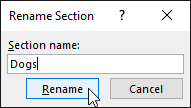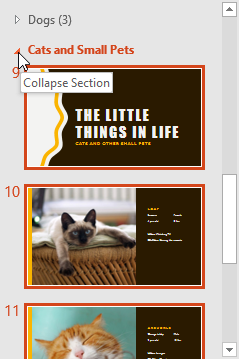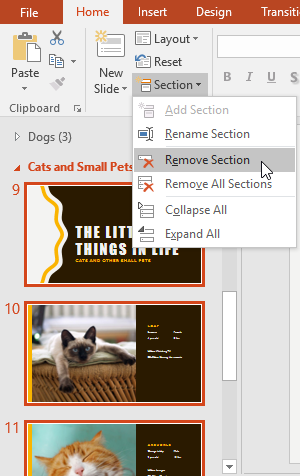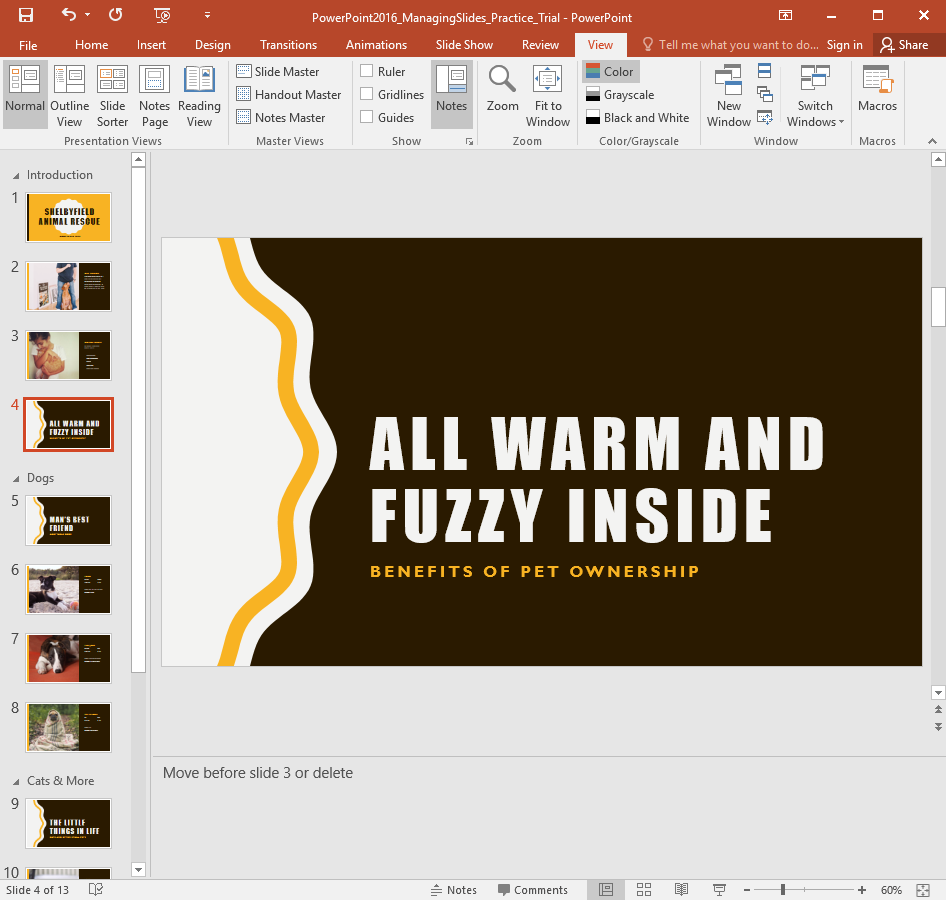Lesson 9: Managing Slides
/en/powerpoint2016/applying-transitions/content/
Introduction
As you add more slides to a presentation, it can be difficult to keep everything organized. Fortunately, PowerPoint offers tools to help you organize and prepare your slide show.
Watch the video below to learn more about managing slides in PowerPoint.
About slide views
PowerPoint includes several different slide views, which are all useful for various tasks. The slide view commands are located in the bottom-right of the PowerPoint window. There are four main slide views.
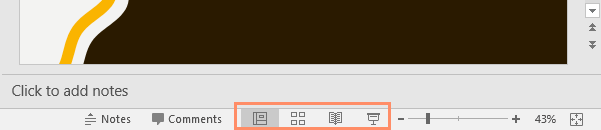
- Normal view: This is the default view, where you create and edit slides. You can also move slides in the Slide Navigation pane on the left.
- Slide sorter view: In this view, you'll see a thumbnail version of each slide. You can drag and drop slides to reorder them quickly.
- Reading view: This view fills the PowerPoint window with a preview of your presentation. It includes easily accessible navigation buttons at the bottom-right.
- Slide show view: This is the view you'll use to present to an audience. This command will begin the presentation from the current slide. You can also press F5 on your keyboard to start from the beginning. A menu will appear in the bottom-left corner when you move the mouse. These commands allow you to navigate through the slides and access other features, such as the pen and highlighter.
Outline view
Outline view shows your slide text in outline form. This allows you to quickly edit your slide text and view the content of multiple slides at once. You could use this layout to review the organization of your slide show and prepare to deliver your presentation.
To view an outline:
- From the View tab, click the Outline View command.
- An outline of your slide text will appear in the slide navigation pane.
- You can type directly in the outline to make changes to your slide text.
Slide notes
You can add notes to your slides from the Notes pane. Often called speaker notes, they can help you deliver or prepare for your presentation.
To add notes:
- Click the Notes command at the bottom of the screen to open the Notes pane.
- Click and drag the edge of the pane to resize it if desired.
- Click the Notes pane, and begin typing to add notes.
You can also access Notes Page view to edit and review your notes. Just click the Notes Page command from the View tab. From there, you can type notes in the text box below each slide.
Slide sections
If you have a lot of slides, you can organize them into sections to make your presentation easier to navigate. Sections can be collapsed or expanded in the Slide Navigation pane and named for easy reference.
To create slide sections:
In our example, we will add two sections: one for dogs that are available for adoption, and another for cats and other pets.
- Select the slide you want to begin a section.
- From the Home tab, click the Section command, then choose Add Section from the drop-down menu.
- An Untitled Section will appear in the Slide Navigation pane.
- To rename the section, click the Section command, then choose Rename Section from the drop-down menu.
- Type the new section name in the dialog box, then click Rename.
- Repeat to add as many sections as you need.
- In the Slide Navigation pane, click the arrow next to a section name to collapse or expand it.
To remove a section, click the Section command, then click Remove Section. You can also click Remove All Sections to remove all sections from your slides.
Challenge!
- Open our practice presentation. If you already downloaded our practice presentation to follow along with the lesson, be sure to download a fresh copy.
- Select the first slide and create a section.
- Rename the section Introduction.
- Select the slide titled Man's Best Friend and create a section named Dogs.
- Select the slide titled The Little Things In Life and create a section named Cats & Other.
- Move the slide titled Pogo so it's in the Dogs section.
- Change to Outline view.
- Create a note on slide 4 that says Move before slide 3 or delete.
- Switch back to Normal view.
- When you're finished, your presentation should look something like this:
/en/powerpoint2016/using-find-replace/content/