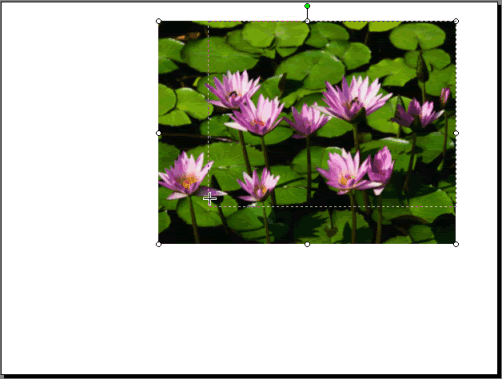Lesson 9: Adding Clip Art and Pictures
/en/powerpointxp/formatting-bulleted-and-numbered-lists/content/
Introduction
By the end of this lesson, you should be able to:
- Insert clip art
- Insert a picture
- Resize pictures and clip art
Inserting clip art into a slide
Clip art is a collection of graphical images. You can easily enhance your presentation with clip art in a few easy steps.
To insert clip art into a slide:
- In the Outline view in the left pane, select the slide where you want the clip art to appear.
- Click the clip art button on the Drawing toolbar.
OR
- Select the slide you want to work on.
- Click the down-pointing arrow in the task pane
 Insert Clip Art.
Insert Clip Art.
 If you are working with a slide that has an icon for clip art, click the icon. You'll learn more about this later in this lesson.
If you are working with a slide that has an icon for clip art, click the icon. You'll learn more about this later in this lesson.
Searching for clip art
Once you activate the Insert Clip Art option, a list of clip art appears on the screen. If you don't see the clip art you want for your presentation, you can look for it using the Search feature.
To search for clip art:
- With the Search dialog box open, type the name of the image you are looking for, like people, buildings, or winter.
- Click Search.
- Click the clip art you want to insert.
- Click OK.
- The clip art appears in your slide.
 You can move or resize clip art and other content once it has been inserted into a slide. You'll learn more about this later in this lesson.
You can move or resize clip art and other content once it has been inserted into a slide. You'll learn more about this later in this lesson.
Searching for clip art online
To find a larger selection of clip art, you can browse for clip art on the Web. To begin, make sure you have an Internet connection.
To search for clip art on the Web:
- With the Search dialog box open, type the name of what you are looking for.
- Under Other Search Options, click the down-pointing arrow next to Selected collections and check the box next to Web Collections.
- Browse through the different clip art options.
- Click the clip art you want to insert.
Inserting pictures from files
Adding pictures to your presentation can also keep your audience's attention. You can insert pictures you have on file on your computer.
To insert a picture from a file:
- Click Insert
 Picture
Picture From File.
From File.
- Navigate to the folder where you've saved your picture.
- Click the picture you want to insert into the slide.
OR
- Click the Insert Picture button on the Drawing toolbar.
- Navigate to the picture you want to use.
- Select the picture and click Insert.
Inserting pictures or clip art using a slide design layout
Some slide layouts already have icons for clip art and pictures. PowerPoint allows you to insert pictures though these slide design layouts.
To insert pictures using a slide design layout:
- Browse the slide design layouts to find one with an icon for a picture.
- Click the picture icon.
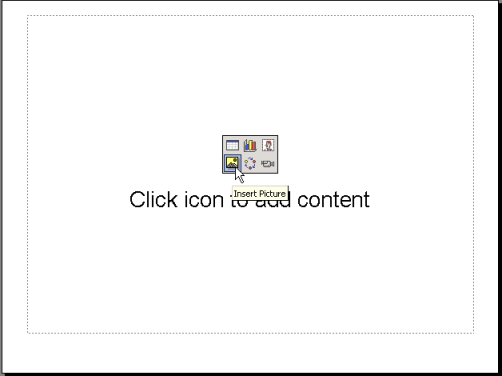
- Navigate to the picture you want to insert.
- Select the picture and click Insert.
Resizing pictures and clip art
Once you insert clip art or a picture, you may need to resize it to better fit your slide.
To resize pictures or clip art:
- Click the cursor the edge of the graphic, and a resizing handle appears. A resizing handle is a black double-headed arrow
 that changes to a plus sign + once you start resizing the image.
that changes to a plus sign + once you start resizing the image. - Drag the graphic to the size you want.
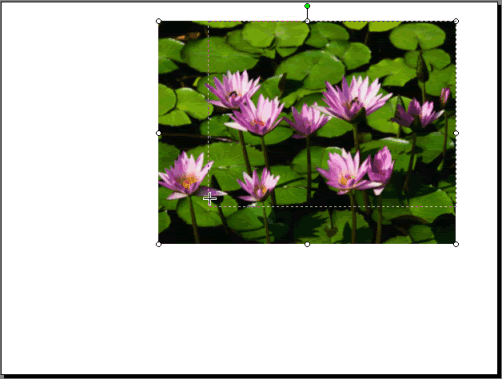
Challenge!
- Open the presentation titled Tips for Getting Organized.
- Select the first slide.
- Choose a Title, Text, and Contents layout from the list in the Slide Layouts pane. Make sure it contains placeholders for clip art and a bulleted list.
- Click Apply to Selected Slide.
- You now have a slide with a bulleted list and a place for clip art.
- Click Insert Clip Art.
- When the Select Picture dialog box appears, insert clip art to enhance this slide.
- Close and save your presentation.
/en/powerpointxp/adding-charts-diagrams-and-tables/content/



 Insert Clip Art.
Insert Clip Art. If you are working with a slide that has an icon for clip art, click the icon. You'll learn more about this later in this lesson.
If you are working with a slide that has an icon for clip art, click the icon. You'll learn more about this later in this lesson.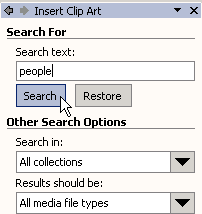
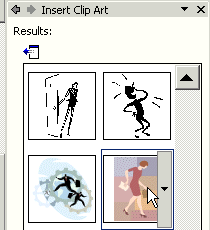
 You can move or resize clip art and other content once it has been inserted into a slide. You'll learn more about this later in this lesson.
You can move or resize clip art and other content once it has been inserted into a slide. You'll learn more about this later in this lesson.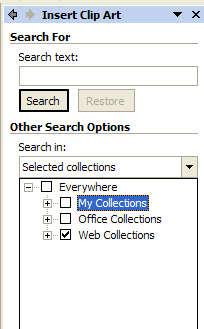
 Picture
Picture From File.
From File.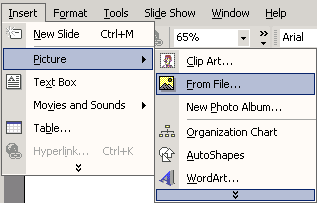

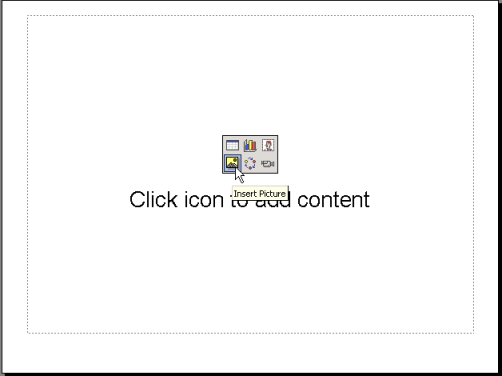
 that changes to a plus sign + once you start resizing the image.
that changes to a plus sign + once you start resizing the image.